Unternehmen, die sich für einen Wechsel hin zu Google Apps for Work entscheiden, müssen sich auch der Frage stellen, wie Sie mit Ihrer bisherigen zentralen Dateiablage und Ordnerstruktur weiter umgehen. Schließlich steht mit Google Drive innerhalb von Google Apps for Work eine sehr gute Alternative zur Dateiverwaltung zur Verfügung. Während die Migration von Emails, Kontakten und Terminen in aller Regel problemlos verläuft, gestaltet sich der Übergang von der oft in Unternehmen eingesetzten klassischen Dateiablage über Fileserver und Netzlaufwerk hin zum Einsatz von Google Drive schwierig.
Der Prozess des Dokumentenmanagements innerhalb von Google Drive unterscheidet sich grundsätzlich von der bisher für die Mitarbeiter gewohnten Ablage von Dateien über zentrale Fileserver und Netzlaufwerke mit klassischen Ordnerstrukturen und Berechtigungen. Als Teil der Migrationsstrategie hin zu Google Drive muss deshalb berücksichtigt werden, wie es mit der bisher eingesetzten zentralen Dateiablage in Zusammenhang mit Google Apps for Work und Google Drive weitergehen soll. Schließlich kommen die Vorteile von Google Apps im Bezug auf mobiles und geräteunabhängiges Arbeiten nur voll zum Tragen, wenn auch die bestehenden und von den Mitarbeitern regelmäßig genutzten Dokumente der bisherigen Dateiablage zukünftig auch über Google Drive gefunden und bearbeitet werden können.
Erstellen der zentralen Dateiablage und Ordnerstruktur in Google Drive
Eine in der Praxis gängige Möglichkeit um den bisher eingesetzten zentralen Fileserver über Drive abzubilden, ist die Anlage eines separaten Benutzerkontos, also eine Art zentraler Service-Account für das Unternehmen. In der Drive Ablage dieses separaten Benutzers werden die bisher in der zentralen Dateiablage bzw. im Fileshare abgelegten Dokumente hochgeladen. Dieser Service-Benutzer wird somit auch Eigentümer sämtlicher zentraler Dokumente. Innerhalb der Drive Ablage dieses Benutzers kann dann auch die zentrale Ordnerstruktur abgebildet und verwaltet werden. Oftmals werden dabei Ordner je Abteilung (z.B. Vertrieb, Einkauf, Personal etc.) angelegt und die zu übernehmenden Dokumente entsprechend zugeordnet. Die Zugriffsberechtigungen auf diese Ordner können dann von zentrale Stelle über den Service-Account problemlos gesteuert werden. Somit erhalten z.B. nur die entsprechenden Mitarbeiter aus der jeweiligen Abteilung Zugriff auf den relevanten Abteilungsordner. Ist der Ordner einmal freigegeben, sehen die Mitarbeiter diesen Ordner auch in Ihrer eigenen Drive-Ablage und können die zentral abgelegten Dokumente einsehen, bearbeiten oder auch neue Dokumente in diesem Ordner anlegen.
Der Vorteil dieses Ansatzes ist, dass alle zentralen Dokumente dem zentralen Service-Account zugeordnet sind, da dieser der Eigentümer der zentralen Ordnerstruktur ist. Dieser Ansatz ist für Unternehmen einfach einzurichten und zentral, z.B. von der IT, einfach zu verwalten. Darüber hinaus ist der separate zentrale Benutzer dauerhaft vorhanden, d.h. Dokumente gehen durch die Kündigung eines Mitarbeiters nicht verloren und müssen nicht in dessen lokaler Drive Ablage gesichtet und an einen anderen Mitarbeiter übertragen werden. Die Anwender Ihrerseits können über die zentrale Ordnerstruktur einfach navigieren und durchsuchen. Trotzdem besteht natürlich auch die Möglichkeit über die Drive Suche nach den relevanten Dokumenten zu suchen.
Einrichtung der zentralen Dateiablage zur Ablösung von Fileserver und Netzlaufwerken – So geht’s:
- Erstellen von zentralen Ordnern:

Erzeugen Sie zunächst einen neuen zentralen Benutzer (die Anlage eines neuen Nutzers verursacht zusätzliche Lizenzkosten) über die Google Apps for Work Admin-Konsole. Melden Sie sich mit diesem zentrale Unternehmensbenutzer anschließend an und erzeugen Sie wie gewünscht neue Ordner in dessen Drive Ablage. Benennen Sie die neuen Ordner sprechend, damit diese in der Organisation leicht verständlich sind und klar ist welche Dokument darin abzulegen sind. Geben Sie die Ordner für die entsprechenden Mitarbeiter oder Gruppen mit „Darf bearbeiten“-Berechtigungen frei. Setzen Sie im erweiterten Freigabedialog die Eigenschaft, dass nur der Eigentümer des Ordners die Berechtigungen verändern darf. Damit stellen Sie sicher, dass nur ausgewählte Mitarbeiter mit Eigentümer-Berechtigungen den Zugang zum Ordner verwalten können. - Zugriff auf die freigegebenen Ordner:
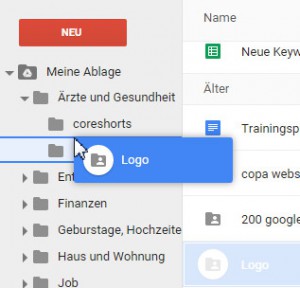
Weisen Sie nun Ihre Mitarbeiter an, dass Sie die für Sie relevanten, zentral angelegten Ordner zu Ihrer Drive Ablage hinzufügen. Über eine Klick auf den Menüpunkt „Für mich freigegeben“, können die gewünschten Ordner zur eigenen Drive-Ablage problemlos hinzugefügt werden. Oder ziehen Sie die gewünschten Ordner einfach via Drag & Drop auf den Menüpunkt „Meine Ablage“ und ordnen Sie den Ordner beliebig in Ihre Ablagestruktur ein. Wiederholen Sie dies für alle Ordner auf die Sie häufig zugreifen, da Sie somit sehr einfach darauf zugreifen können. Sollten Sie Ihre Drive Ablage mit Ihrer lokalen Festplatte synchronisieren, können Sie diese Ordner nun mit synchronisieren und somit auch einfach über die Dateiablage des Windows-Explorer darauf zugreifen. 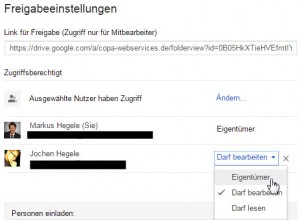 Eigentümerschaft übertragen: Bei der Anlage von neuen Dokumenten kann in Betracht gezogen werden, dass der Eigentümer des neuen Dokuments über den Freigabedialog immer angepasst wird. Legen Sie den zentralen Unternehmensbenutzer stets als Eigentümer für zentrale Dokumente fest. Tippen Sie hierzu einfach die Email-Adresse dieses Benutzers im Freigabedialog ein und geben Sie ihm das „Eigentümer“ Recht. Durch die Übertragung der Eigentümerschaft auf den dauerhaft vorhandenen zentralen Benutzer wird sichergestellt, dass Dokumente durch versehentliches Löschen einer Datei oder bei der Löschung eines gesamten User-Accounts nicht verloren gehen.
Eigentümerschaft übertragen: Bei der Anlage von neuen Dokumenten kann in Betracht gezogen werden, dass der Eigentümer des neuen Dokuments über den Freigabedialog immer angepasst wird. Legen Sie den zentralen Unternehmensbenutzer stets als Eigentümer für zentrale Dokumente fest. Tippen Sie hierzu einfach die Email-Adresse dieses Benutzers im Freigabedialog ein und geben Sie ihm das „Eigentümer“ Recht. Durch die Übertragung der Eigentümerschaft auf den dauerhaft vorhandenen zentralen Benutzer wird sichergestellt, dass Dokumente durch versehentliches Löschen einer Datei oder bei der Löschung eines gesamten User-Accounts nicht verloren gehen.
Des Weiteren ist zu beachten: Um ungewollten Datenverlust zu vermeiden, empfiehlt es sich zusätzlich mit einem Backup-Tool die Dateien des zentralen Unternehmensaccounts regelmäßig zu sichern. Auch macht es in der Regel mehr Sinn, die Freigabe der Ordnerstruktur über Google Groups zu steuern. Legen Sie also für Bearbeitungsteams entsprechende Gruppen an und pflegen Sie die Mitarbeiter in den Gruppen. So haben Sie zum einen gleich passende E-Mail Verteiler und die Freigabe für die Ordner passt sich automatisch den Mitglieder der Gruppen an, so bald Sie einmalig eine Gruppe auf die jeweiligen Ordner berechtigt haben. Achten Sie auch auf einen geregelten Austrittsprozess, wenn Mitarbeiter Ihr Unternehmen verlassen. Exportieren Sie mit entsprechenden Tools, wie z.B. Google Takeout die Dokumente der persönlichen Drive Ablage des Mitarbeiters, bevor Sie dessen Benutzerkonto löschen. Sofern Sie keinen unbegrenzten Speicherplatz via Drive for Work besitzen, überprüfen Sie auch regelmäßig Ihre Drive-Speicherplatzkapazitäten und erweitern Sie diese bei Bedarf .
Für weitere Fragen zur zentralen Dateiablage und Ordnerstruktur über Google Drive stehen unsere Experten Ihnen gerne zur Verfügung. Bitte treten Sie einfach mit uns in Kontakt.
Weitere Artikel zum Arbeiten mit Google Apps findest Du auf unserer Facebook Gruppe “Google Apps for Work und Office Google Tools”, wo wir regelmäßig Tipps & Tricks zu Google Apps for Work und Google Tools posten. Alternativ kann unser Blog auch via RSS oder per Mail abonniert werden.
 Die Experten für Google Workspace: Beratung, Schulung, Add-ons Der Google Blog mit vielen Tipps und Tricks zu Google Workspace und Google Office Tools
Die Experten für Google Workspace: Beratung, Schulung, Add-ons Der Google Blog mit vielen Tipps und Tricks zu Google Workspace und Google Office Tools
Bei uns hat das nicht geklappt, zu viele Files, und laut Google wiederspricht das Anlegen eines zentralen Funktionsaccounts den AGBs!
Hallo Alexander,
wir von unsere Seite können dazu nur sagen dass wir einige Unternehmen kennen, die erfolgreich mit diesem Ansatz arbeiten. Auch das Thema AGB sehen wir unkritisch, da man diese Vorgehensweise eigentlich mit jedem ganz normalem Benutzer mit Standard Drive-Funktionen realisieren kann. Im Übrigen wird diese Vorgehensweise von Google selbst im Google Apps learning center den Kunden und Anwender inzwischen empfohlen.