Mit Tools von Google Umfragen durchführen? Ja das geht und sehr einfach noch dazu! Doch leider schöpfen viele Privatpersonen, Freiberufler und KMU-Unternehmen die Möglichkeiten des Google Office-Pakets Google Docs bisher zu wenig oder gar nicht aus. Ein Beispiel dafür ist die Erstellung einer Google Docs Umfrage über das in Google Drive integrierte Tool „Google Formulare“. Die Google Formulare sind zusammen mit den Google Textdokumenten, Google Präsentationen und Google Tabellen Teil der von Google angebotenen Office-Suite Google Docs.
Google Umfragen über Google Formulare – Der Einstieg
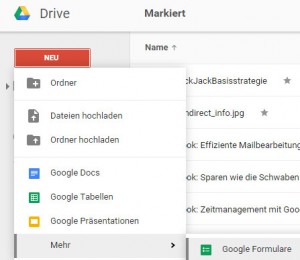 Das Erstellen von Google Umfragen über Google Formulare ist dabei prinzipiell genauso einfach, wie die Anlage und das Bearbeiten einer Präsentation oder eines Textdokuments. Über eine sehr intuitive grafische Oberfläche können verschiedene Fragen innerhalb einer Umfrage formuliert und entsprechende Antwortmöglichkeiten den Befragten angeboten werden. Die Beantwortung einer Frage oder ein Statements kann dabei zum Beispiel über Multiple-Choice Optionen (Antwort A, B oder C), über Werte-Skalen (sehr gut – sehr schlecht) oder einfach als Freitext den Befragten vorgegeben werden. Eine einfache Umfrage ist bereits nach wenigen Minuten über Google Docs erstellt und die eigentlichen Vorteile einer über Google Formulare erstellten Umfrage kommen erst dann so richtig zum tragen. Eine über Google Formulare erstellte Umfrage kann mit nur wenigen Klicks sehr einfach einem bestimmten Personenkreis zur Verfügung gestellt werden. Der Link zu einer Google Umfrage kann zum einen einfach per Mail an bestimmte Teilnehmer gesendet oder einfach über eines der gängigen sozialen Netzwerke publiziert werden. Zum anderen kann eine Google Umfrage auch einfach in eine beliebige Webseite eingebunden werden. Wurde die Webseite über Google Sites erstellt, geht dies ebenfalls einfach mit wenigen Klicks. In eine beliebige andere Webseite kann die Umfrage natürlich auch eingebunden werden. Google stellt hierfür das fertige HTML per Klick bereit.
Das Erstellen von Google Umfragen über Google Formulare ist dabei prinzipiell genauso einfach, wie die Anlage und das Bearbeiten einer Präsentation oder eines Textdokuments. Über eine sehr intuitive grafische Oberfläche können verschiedene Fragen innerhalb einer Umfrage formuliert und entsprechende Antwortmöglichkeiten den Befragten angeboten werden. Die Beantwortung einer Frage oder ein Statements kann dabei zum Beispiel über Multiple-Choice Optionen (Antwort A, B oder C), über Werte-Skalen (sehr gut – sehr schlecht) oder einfach als Freitext den Befragten vorgegeben werden. Eine einfache Umfrage ist bereits nach wenigen Minuten über Google Docs erstellt und die eigentlichen Vorteile einer über Google Formulare erstellten Umfrage kommen erst dann so richtig zum tragen. Eine über Google Formulare erstellte Umfrage kann mit nur wenigen Klicks sehr einfach einem bestimmten Personenkreis zur Verfügung gestellt werden. Der Link zu einer Google Umfrage kann zum einen einfach per Mail an bestimmte Teilnehmer gesendet oder einfach über eines der gängigen sozialen Netzwerke publiziert werden. Zum anderen kann eine Google Umfrage auch einfach in eine beliebige Webseite eingebunden werden. Wurde die Webseite über Google Sites erstellt, geht dies ebenfalls einfach mit wenigen Klicks. In eine beliebige andere Webseite kann die Umfrage natürlich auch eingebunden werden. Google stellt hierfür das fertige HTML per Klick bereit.
Doch was wäre eine Umfrage ohne die Möglichkeit der einfachen Auswertung der Umfrageergebnisse. Zu jedem Zeitpunkt der Umfrage kann direkt über Standardfunktionen der Google Formulare der aktuelle Stand der Umfrage eingesehen werden. Dabei werden diese auch grafisch aufbereitet. Wem die Standardauswertungsmöglichkeiten nicht reichen, der kann die Umfrageergebnisse auch per Klick in einer Google Tabelle abspeichern und dort individuell die gesammelten Daten auswerten und grafisch aufbereiten.
Eine Google Docs Umfrage erstellen
Für die Erstellung einer Google Docs Umfrage rufen Sie zunächst die Startseite von Google Drive über http://drive.google.com/ auf. Nach erfolgreicher Anmeldung mit Ihrem Google-Konto navigieren Sie über den Button “NEU” zum Menüpunkt „Mehr“ und klicken dort auf den Menüpunkt „Google Formulare“. Es öffnet sich nun ein neues Google Formular und Sie können direkt mit dem eingeben Ihres Fragen beginnen. Geben Sie dann zunächst Ihrer Umfrage einen Titel und bei Bedarf eine kurze Formularbeschreibung. Anschließend geben Sie einfach Ihre erste Frage oder Statement bei „Titel der Frage“ ein. Über das Feld Hilfetext können Sie bei Bedarf weitere Details zur Frage den Befragten zur Verfügung stellen.
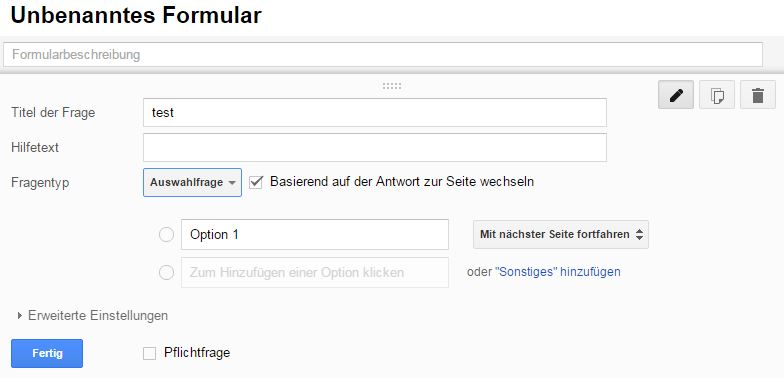 Über die Auswahl des Fragentyps, legen Sie die Antwortmöglichkeiten für den Befragten zu der jeweiligen Frage fest. Wählen Sie „Text“, wenn Sie zur Beantwortung der Frage einen Freitext ermöglich möchten. Beim Typ „Auswahlfrage“ können Sie verschiedene Antwortmöglichkeiten dem Befragten zur Auswahl in Multiple-Choice Form anbieten. Sie haben auch die Möglichkeit Antworten vom Typ „Datum“ oder „Zeit“ festzulegen, falls Sie von den Befragten eine konkrete Datums- oder Zeitangabe als Antwort erwarten. Schauen Sie sich die verschiedene Typen kurz an, damit Sie die Möglichkeiten kennen lernen. Weitere Fragen können Sie einfach über den Button „Element hinzufügen“ erstellen. Über diesen Button können Sie auch Abschnittsüberschriften, Seitenumbrüche, Bilder und Videos in Ihre Umfrage einbinden. Öffnen Sie hierzu das Menü auf der rechten Seite der Schaltfläche. Alle Ihre Eingaben werden im Übrigen automatisch gespeichert und den letzten Stand Ihres Formulars können Sie jederzeit über Ihre Google Drive Ablage erneut aufrufen und weiter bearbeiten.
Über die Auswahl des Fragentyps, legen Sie die Antwortmöglichkeiten für den Befragten zu der jeweiligen Frage fest. Wählen Sie „Text“, wenn Sie zur Beantwortung der Frage einen Freitext ermöglich möchten. Beim Typ „Auswahlfrage“ können Sie verschiedene Antwortmöglichkeiten dem Befragten zur Auswahl in Multiple-Choice Form anbieten. Sie haben auch die Möglichkeit Antworten vom Typ „Datum“ oder „Zeit“ festzulegen, falls Sie von den Befragten eine konkrete Datums- oder Zeitangabe als Antwort erwarten. Schauen Sie sich die verschiedene Typen kurz an, damit Sie die Möglichkeiten kennen lernen. Weitere Fragen können Sie einfach über den Button „Element hinzufügen“ erstellen. Über diesen Button können Sie auch Abschnittsüberschriften, Seitenumbrüche, Bilder und Videos in Ihre Umfrage einbinden. Öffnen Sie hierzu das Menü auf der rechten Seite der Schaltfläche. Alle Ihre Eingaben werden im Übrigen automatisch gespeichert und den letzten Stand Ihres Formulars können Sie jederzeit über Ihre Google Drive Ablage erneut aufrufen und weiter bearbeiten.
Ist Ihre Google Umfrage fertig erstellt, dann können Sie diese über die blaue Schaltfläche „Formular senden“ freigeben und von dort aus den Link zur Umfrage kopieren und per Email versenden oder direkt in einem der sozialen Netzwerke Google+, Facebook oder Twitter posten. Auch erhalten Sie hier über den „Einbinden“-Button das HTML-Statement zum Einbinden der Google Docs Umfrage in Ihre Webseite. Im Übrigen können Sie über diesen Dialog auch weitere Mitbearbeiter zum bearbeiten der Umfrage berechtigen. So können Sie gemeinsam zusammen mit anderen Personen an der Erstellung der Umfrage arbeiten.
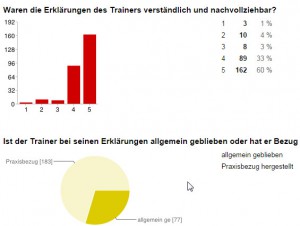 Nach der Veröffentlichung Ihrer Google Umfrage können Sie sich einen Überblick über die erhaltenen Antworten über den Menüpunkt „Antworten“ verschaffen und sich auch eine grafische Auswertung der Umfrageergebnisse anzeigen lassen. Auch ein Export der Formularantworten im CSV-Format ist über den Menüpunkt möglich. Sollten Sie weitere individuelle Auswertungen erstellen wollen, empfiehlt es sich die Antworten direkt in einer Google Tabelle zu speichern. Dies können Sie über den Menüpunkt „Antworten“ –> „Ziel für Antworten festlegen“ einstellen. Alle Antworten werden dann direkt nach Eingabe und automatisch in die gewünschte Google Tabelle gespeichert. Von hier aus haben Sie umfangreiche Möglichkeiten zur individuellen Auswertung und grafischen Aufbereitung der Umfrageergebnisse.
Nach der Veröffentlichung Ihrer Google Umfrage können Sie sich einen Überblick über die erhaltenen Antworten über den Menüpunkt „Antworten“ verschaffen und sich auch eine grafische Auswertung der Umfrageergebnisse anzeigen lassen. Auch ein Export der Formularantworten im CSV-Format ist über den Menüpunkt möglich. Sollten Sie weitere individuelle Auswertungen erstellen wollen, empfiehlt es sich die Antworten direkt in einer Google Tabelle zu speichern. Dies können Sie über den Menüpunkt „Antworten“ –> „Ziel für Antworten festlegen“ einstellen. Alle Antworten werden dann direkt nach Eingabe und automatisch in die gewünschte Google Tabelle gespeichert. Von hier aus haben Sie umfangreiche Möglichkeiten zur individuellen Auswertung und grafischen Aufbereitung der Umfrageergebnisse.
Viel Spaß mit der Erstellung von Google Umfragen über Google Formulare!
 Die Experten für Google Workspace: Beratung, Schulung, Add-ons Der Google Blog mit vielen Tipps und Tricks zu Google Workspace und Google Office Tools
Die Experten für Google Workspace: Beratung, Schulung, Add-ons Der Google Blog mit vielen Tipps und Tricks zu Google Workspace und Google Office Tools
Vielen Dank für den exzellenten Tipp! Ich benutze Google Forms mit Begeisterung als Lehrer. Ich habe aber ein Grundproblem, das ich trotz langer Suche im Web nicht lösen konnte: Da man das Blatt mit den eintreffenden Formularantworten möglichst nicht rigoros bearbeiten sollte, kopiere ich die neu eingetroffenen Datenreihen händisch auf ein gesondertes Blatt desselben Spreadsheets – ein Blatt, auf dem ich dann nach Herzenlust edieren kann, weil es die „Nabelschnur“ zum Formular nicht mehr hat. Gibt es für diesen Kopiervorgang ein Script (das die bereits übertragenen Zeilen auslässt und die jeweils kopierten einmal – und nur einmal – unter die letzten Zellen des Zielblattes setzt)? Müsste das dann einen onSubmit-Trigger bekommen?
Hallo Joachim,
deine Vorgehensweise ist definitiv richtig. Ja du kannst über Google Apps Script die Sätze kopieren. Dabei hast du spontan 2 Möglichkeiten. Entweder du reagierst auf das Ereignis onSubmit und kopiert den aktuell angelegte Satz einfach in das andere Tabellenblatt. Alternativ kannst du auch einen Trigger laufen lassen der alle Sätze z.B. jede Stunde, oder wenn viel los ist alle 5 Minuten überprüft und alle neu hinzugekommen Sätze dann einmalig kopiert.
Viele Grüße
Jochen Hegele