Wer mit dem Google Kalender arbeitet, hat verschiedene Möglichkeiten Dritten Personen Einsicht auf seine Kalender zu gewähren. Da im Google Kalender mit mehreren Kalendern gearbeitet werden kann, können Sie den Google Kalender auch dazu nutzen um der Öffentlichkeit offizielle Termine, wie z.B. Veranstaltungstermine, auf der Webseite zu präsentieren. Es ist daher möglich einen Google Kalender in eine Webseite einzubinden oder per Link mit der Öffentlichkeit zu teilen.
Den Google Kalender in eine Webseite einbinden können Sie über folgende Schritte:
- Freigabe des Kalender für die Öffentlichkeit
- Ermittlung des Links bzw. HTML Quellcodes und dessen Einbindung in die Webseite
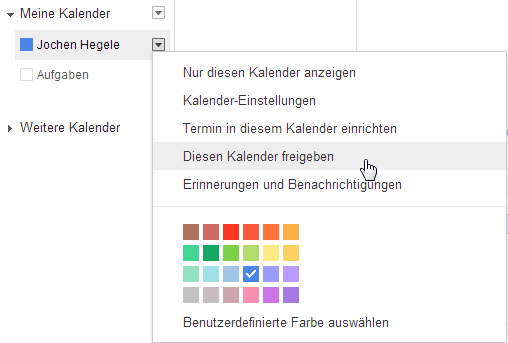
Für die Freigabe des Kalenders gehen Sie von der Google Kalender Startseite links in die Kalenderliste und klicken neben dem gewünschten Kalender auf den Abwärtspfeil und wählen den Menüeintrag „Diesen Kalender freigeben“. Im folgenden Dialog aktivieren Sie die Checkbox „Diesen Kalender öffentlich machen“ und klicken auf den Speichern Button. Nun ist dieser Kalender für die Öffentlichkeit sichtbar und kann im übrigen auch über die Google Suche gefunden werden. Bei der Freigabe kann noch optional eingestellt werden, dass der Kalender nur die reine Verfügbarkeit anzeigt und somit keine Termindetails wie Titel oder Ort einsehbar sind. In aller Regel wird man jedoch alle Termindetails anzeigen, da in diesem Kalender Termin gepflegt werden sollen, die speziell für die Öffentlichkeit bestimmt sind.
Um den nun öffentlichen Kalender in Ihre Webseite einzubinden, muss die URL auf den Kalender bzw. der iFrame-Coder der in die Webseite übernommen werden muss noch ermittelt werden. Klicken Sie daher erneut auf den Abwärtspfeil neben dem gewünschten Kalender und klicken Sie nun auf den Menüeintrag „Kalender-Einstellungen“.
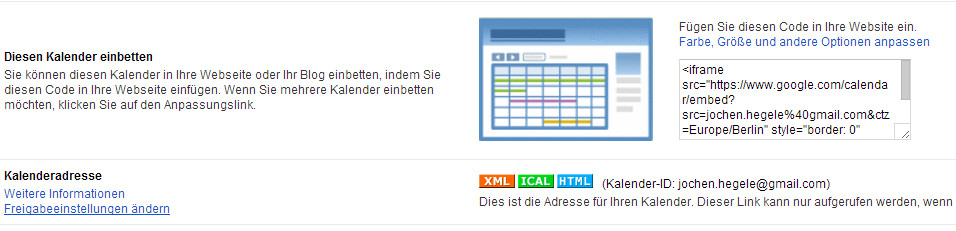
In der folgenden Übersicht können Sie diverse Einstellungen zum Kalender vornehmen. In der Option „Diesen Kalender einbetten“ können Sie nun den iFrame-Code kopieren und diesen Code in Ihre Webseite einbinden. Sollte Ihnen die Darstellung des Kalenders nicht gefallen können Sie diese noch anpassen. Klicken Sie entsprechend auf Link „Farbe, Größe und andere Optionen anpassen“ und passen Sie den Kalender nach Ihren wünschen an und kopieren Sie dann das aktualisiete iFrame-Coding und binden dieses in Ihre Webeite ein.
Sollten Sie nur einen einfachen Link auf den Kalender benötigen, so ermitteln sie diesen einfach über die Option „Kalenderadresse“ durch eine Klick auf den blauen HTML-Button.
Alle Tipps & Tricks zum arbeiten mit Gmail und anderen Google Tools findest Du auf unserer Facebook Gruppe “Google Tools – Tipps & Tricks” wo wir regelmäßig Tipps & Tricks zu Google Tools posten. Alternativ kann unser Blog auch via RSS oder per Mail abonniert werden.
 Die Experten für Google Workspace: Beratung, Schulung, Add-ons Der Google Blog mit vielen Tipps und Tricks zu Google Workspace und Google Office Tools
Die Experten für Google Workspace: Beratung, Schulung, Add-ons Der Google Blog mit vielen Tipps und Tricks zu Google Workspace und Google Office Tools
Hallo Google experts,
in meiner Webseite rufe ich den Google Kalender auf.
Nun möchte ich, dass immer ein bestimmter Tag (z.B. 6.8.2016) dort angezeigt wird und nicht der heutige Tag.
Wisst Ihr, wie ich den Iframe anpassen muss um diese Wirkung zu erzielen?
Hallo Florian,
für den iFrame kann man zwar standardmäßig einiges einstellen, aber deine gewünschte Funktion ist leider nicht dabei. Wir denken nicht,
dass es möglich ist, tut uns leid.
MfG,
Chris
Ich habe 3 Kalender für unterschiedliche Standorte angelegt. Diese sollen auch einzeln auf der Website eingebunden werden. Wie trenne ich diese? Habe alle eingebunden, aber bei allen werden die Termine gleichzeitig angezeigt. Wie trennen ich die Termine aller 3 Kalender?
Hallo Ines,
bei der Freigabe der Kalender gibt es die Option „Farbe, Größe und andere Optionen anpassen“ (siehe zweiter Screenshot im Blogartikel).
Hier kannst du normalerweise einstellen, welcher Kalender angezeigt werden soll. Unter anderem findest du hier auch noch weitere Einstellungsmöglichkeiten
zum Aussehen des Kalenders.
Beste Grüße,
Chris
Ich würde gerne die Kalenderfarbe von meinem eingebetteten GoogleKalender, welche jetzt blau ist, ändern auf eine andere. Wie ist das möglich?
Guten Tag,
die Farbe und andere Eigenschaften können unter dem Menüpunkt „Farbe, Größe und andere Optionen anpassen“ eingestellt werden. Diesen Menüpunkt findet man, wenn man
im Web auf das Dropdownmenü des entsprechenden Kalender klickt und dann den Punkt „Kalendereinstellungen“ auswählt. Siehe auch die Screenshots im Artikel.
Beste Grüße,
Ihr apps experts Team