Google Drive ist eine tolle Sache. Die Vorteile des Google Cloudspeichers liegen klar auf der Hand:
- Gespeicherte Dokumente und Dateien sind orts- und geräteunabhängig jederzeit verfügbar
- Dokumente können gemeinsam in Echtzeit bearbeitet werden
- Dateien können spielend einfach für andere Personen freigegeben werden
- Man muss sich keine Sorgen um ein Backup seiner Dateien machen – das übernimmt Google für uns
- Eine gratis Office Alternative zu Word, Excel und Powerpoint ist direkt in Google Drive integriert
- Google Drive läuft komplett im Browser, es wird keine zusätzliche Software benötigt
All das für sich klingt schon gut, aber haben Sie auch gewusst, dass es möglich ist den PC und Mac mit Google Drive synchronisieren zu lassen? Falls nicht, dann sollten Sie unbedingt weiter lesen, es könnte Sie interessieren!
PC und Mac mit Google Drive synchronisieren – Was ist das genau?
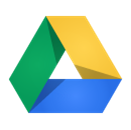
Google Drive für Mac/PC ist eine Anwendung, die einen Google Drive-Desktop-Ordner auf dem Computer installiert, der den lokalen Ordnern auf dem Computer ähnelt. In einem Punkt unterscheidet er sich allerdings wesentlich: Der Google Drive-Desktop-Ordner wird automatisch mit den Inhalten in der Online-Version von Google Drive synchronisiert.
Google Drive für Mac/PC funktioniert ähnlich wie andere Ordner auf dem Computer. Man kann an den Dateien und Ordnern daher auch viele der Aktionen ausführen, die an den „normalen“ Ordnern auf dem Computer vorgenommen werden können:
- Drag & Drop
- Umbenennen
- Löschen
- Verschieben
- Speichern
- In Papierkorb verschieben
Die meisten Dateien und Ordner im Google Drive-Desktop-Ordner sind auch ohne Internetverbindung verfügbar. Ausnahmen sind die Google eigenen Formate aus Google Docs, Google Tabellen und Google Präsentationen. Diese Dateien werden nur als Verknüpfung auf dem lokalen Computer angelegt. Um diese zu öffnen ist eine Internetverbindung zwingend erforderlich.
Der Unterschied bei Google Drive für Mac/PC besteht darin, dass alle Änderungen, die lokal auf einem Computer in diesem besonderen Ordner vorgenommen werden, automatisch mit „Meine Ablage“ (Teil der Online-Version von Google Drive) synchronisiert werden. Dies bedeutet, dass jeder Vorgang – egal, ob etwas verschoben, geändert oder im Papierkorb abgelegt wird – bei der nächsten Synchronisation des Computers ebenfalls in „Meine Ablage“ übernommen wird.
Der entscheidende Vorteil daran ist, dass jede Änderung einer Datei im lokalen Google Drive Order automatisch mit Google Drive Online synchronisiert wird. Insbesondere für Dateitypen, die Google Drive Online noch nicht selbständig öffnen kann, entfällt somit das manuelle Herunterladen und das anschließende Hochladen zurück zu Google Drive Online. Somit hat man von allen seinen Dateien immer die aktuellste Version automatisch bei Google Drive Online.
PC und Mac mit Google Drive synchronisieren – Die Installation
Die Installation von Google Drive für Mac/PC ist kinderleicht. Im Support Artikel von Google ist die Prozedur gut beschrieben, hier aber noch einmal mit etwas mehr Details am Beispiel eines Windows PCs (Unterschied zwischen Mac und PC ist lediglich die Installationsroutine auf dem Computer):
- http://drive.google.com im Browser öffnen. Man sollte mit seinem Google Konto angemeldet sein.
- Google Drive für PC herunterladen. Man findet den Link links unter den Google Drive Ordnern.
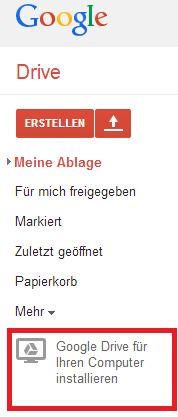
Sollten Sie bereits das neue Layout von Google Drive benutzen, finden Sie den Download rechts oben bei den Einstellungen

- Die Datei googledrivesync.exe ausführen, um Google Drive automatisch auf dem PC zu installieren und zu starten.
- Nutzernamen und das Passwort seines Google-Kontos während der Installation eingeben. Dieses Konto wird mit der Desktop-Version von Google Drive auf dem PC verknüpft.
- Während der Einrichtung muss man einen Speicherort für den Google Drive-Desktop-Ordner auf der Festplatte auswählen. Dies ist dann zukünftig der zentrale Ordner, von welchem alles synchronisiert wird.
- Restliche Anweisungen befolgen und die Installation erfolgreich abschließen.
Dann kann man Google Drive für Mac/PC über das Startmenü des Computers starten und und noch einige Einstellungen machen.
PC und Mac mit Google Drive synchronisieren – Die Einstellungen
- Konto trennen: Google Drive-Desktop-Ordner mit einem anderen Google-Konto verbinden (nicht empfohlen).
- Mehr Speicherplatz erwerben: Zusätzlichen Google Drive-Speicherplatz erwerben.
- Nur bestimmte Ordner mit diesem Computer synchronisieren: Auswahlmöglichkeit, welche Ordner aus Meine Ablage mit dem Computer synchronisiert werden sollen. Auswahl für die Ordner aufheben, die nicht synchronisiert werden sollen.
- „Für mich freigegeben“ aufrufen, um freigegebene Inhalte zu synchronisieren: Dateien und Ordner aus Meine Ablage zu Für mich freigegeben hinzufügen, um eine Synchronisierung mit dem Computer auszuführen.
- Beim Starten des Computers Google Drive automatisch starten: Google Drive wird gestartet und Meine Ablage wird mit dem Google Drive-Desktop-Ordner auf dem Computer synchronisiert.
- Sonstiges: Einstellung ob Symbole für den Datei-Synchronisierungsstatus angezeigt werden sollen.
- Proxy: Wechsel zwischen „Direkte Verbindung“ und „Proxy-Einstellungen automatisch erkennen“.
Und das war’s dann auch schon. Ab jetzt werden alle Daten im Google Drive-Desktop-Ordner auf dem Computer mit Google Drive Online synchronisiert.
Alle Tipps & Tricks zum Arbeiten mit Google Drive und anderen Google Tools findest Du auf unserer Facebook Gruppe “Google Tools – Tipps & Tricks” wo wir regelmäßig Tipps & Tricks zu Google Tools posten. Alternativ kann unser Blog auch via RSS oder per Mail abonniert werden.
 Die Experten für Google Workspace: Beratung, Schulung, Add-ons Der Google Blog mit vielen Tipps und Tricks zu Google Workspace und Google Office Tools
Die Experten für Google Workspace: Beratung, Schulung, Add-ons Der Google Blog mit vielen Tipps und Tricks zu Google Workspace und Google Office Tools