Über den Google Kalender, dem Google Dienst für einfache und effiziente Terminverwaltung, kann man auch mehrere Google Kalender erstellen und gleichzeitig mit diesen Arbeiten. Das Arbeiten mit mehreren Google Kalendern hat dabei einige Vorteile. Der größte Vorteil dabei ist, dass man seine Termine dabei logisch und optisch trennen kann. So verwaltet man z.B. seine privaten Termine in einem Kalender. Für z.B. geschäftliche Termine macht es dann jedoch Sinn einen weiteren Google Kalender zu erstellen. Der Vorteil daran ist, dass man sich in der grafischen Oberfläche des Google Kalender bei Bedarf nur die geschäftlichen oder privaten Termin anzeigen lassen kann. Auch farblich lassen sich die Termine durch mehrere Google Kalender optisch unterscheiden. Es kann durchaus auch Sinn machen noch weitere Google Kalender zu erstellen. Beispielsweise macht ein extra Google Kalender für öffentliche Termine eines Unternehmens Sinn, um z.B. Webinarveranstaltungen oder Termine von Produktvorstellungen dort zu pflegen. Diesen Kalender kann dann bei Bedarf auch in eine Webseite eingebunden und damit der Öffentlichkeit zur Verfügung gestellt werden.
Wer seine Termine trennt und in mehreren Google Kalender ablegt hat noch einen weiteren Vorteil. In den Google Einstellungen kann je Google Kalender über die Freigabeeinstellungen festgelegt werden, wer alles Einsicht in einen Google Kalender bekommt und ob diejenigen Termine nur ansehen oder auch verwalten dürfen. Durch das Arbeiten mit mehreren Kalendern hat man an dieser Stelle den Vorteil, dass z.B. Arbeitskollegen und externe Partner Zugriff auf den Google Kalender mit den geschäftlichen Terminen erhalten, ohne dabei Einsicht auf den Kalender mit den privaten Terminen zu bekommen. Die privaten Termine können dann z.B. dem engsten Bekanntenkreis freigegeben werden.
Mehrere Google Kalender erstellen – So geht’s:
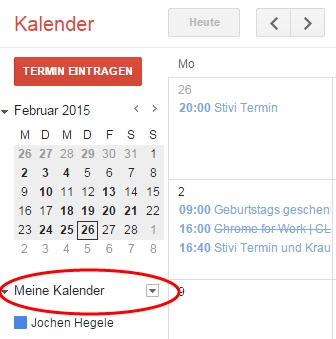 Öffnen Sie zunächst die Startseite Ihres Google Kalenders über: http://www.google.com/calendar
Öffnen Sie zunächst die Startseite Ihres Google Kalenders über: http://www.google.com/calendar- Öffnen Sie Sie dann auf der linken Seite bei „Meine Kalender“ per Klick das kleine Optionen-Menü und wählen Sie dort den Eintrag „Neuen Kalender erstellen“ aus.
- Geben Sie in der folgenden Ansicht einen Namen und eine Beschreibung für Ihren neuen Kalender ein.
- Über einen Klick auf die Schaltfläche „Kalender einrichten“ legen Sie Ihren neuen Google Kalender an.
In unserer Reihe „Arbeiten mit dem Google Kalender“ stellen wir die Möglichkeiten des Google Terminkalenders näher vor und geben Tipps & Tricks zum effizienten Arbeiten mit dem Google Kalender. Im nächsten Teil stellen wir Ihnen die Möglichkeit zur individuellen Freigabe von Google Kalendern näher vor.
Alle Tipps & Tricks zum Arbeiten mit Google findest Du auf unserer Facebook Gruppe “Google Tools – Tipps & Tricks” wo wir regelmäßig Tipps & Tricks zu Google Tools posten. Alternativ kann unser Blog auch via RSS oder per Mail abonniert werden.
 Die Experten für Google Workspace: Beratung, Schulung, Add-ons Der Google Blog mit vielen Tipps und Tricks zu Google Workspace und Google Office Tools
Die Experten für Google Workspace: Beratung, Schulung, Add-ons Der Google Blog mit vielen Tipps und Tricks zu Google Workspace und Google Office Tools