Ein PDF in eine Webseite einbinden ist eine sehr praktische Möglichkeit um bestimmte Informationen im eigenen Webauftritt sehr einfach zu aktualisieren. Wer seine Dokumente in Google Drive – der Online Festplatte von Google verwaltet, hat über Drive eine sehr einfache Möglichkeit PDF Dokumente in eine Webseite einzubinden. Der Vorteil: ist das PDF einmal in die Webseite eingebettet, muss zur Aktualisierung der Inhalte auf der Webseite lediglich eine neue Version des PDF in Google Drive hochgeladen werden.
Viele die regelmäßig mit Google Drive und der darin enthaltenen Office-Suite Google Docs arbeiten wissen, dass man in Google Drive verwaltete Dokumente sehr einfach Dritten Personen via Link freigeben kann. Nur wenige wissen jedoch, dass man die Drive verwalteten Dokumente, wie ein PDF in eine Webseite einbetten kann. Wird das PDF dann in Google Drive aktualisiert, so wird das in die Webseite eingebettete PDF automatisch auf der Webseite in der neuen Version angezeigt.
PDF in Webseite einbinden – führen Sie folgende Schritte aus:
- U
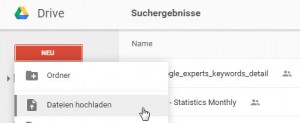 m ein PDF in eine Webseite einzubetten, laden Sie zunächst die gewünscht PDF-Datei in Ihrer Google Drive Ablage über den „Neu“-Button hoch.
m ein PDF in eine Webseite einzubetten, laden Sie zunächst die gewünscht PDF-Datei in Ihrer Google Drive Ablage über den „Neu“-Button hoch. - Öffnen Sie nun aus Drive das PDF mit einem Doppelklick in der Vorschauansicht
 .
. - Klicken Sie dann auf die Schaltfläche „In neuem Tab öffnen“ im rechts oberen Bereich der Vorschauansicht. Das PDF-Dokument wird nun in einem separaten Fenster geöffnet.
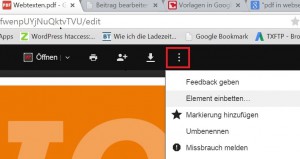 Wählen Sie nun über die Schaltfläche „Weitere Aktionen“ den Menüpunkt „Element einbetten…“.
Wählen Sie nun über die Schaltfläche „Weitere Aktionen“ den Menüpunkt „Element einbetten…“.- Im Folgenden Pop-Up erhalten Sie dann den HTML-Code über den Sie das PDF-Dokument in eine Webseite einbetten können, wie z.B.:
<iframe src=“https://docs.google.com /file/d/0B847yOfoHSfwenpUYjNuQktvTVU /preview“ width=“640″ height=“480″></iframe> - Haben Sie das PDF über den HTML-Code einmal in Ihren Webauftritt eingebunden, so können Sie jederzeit über Google Drive das eingebettete PDF aktualisieren. Öffnen Sie hierzu das Kontextmenü des PDF-Dokuments in Ihrer Drive Ablage und wählen Sie den Menüpunkt „Versionen verwalten…“
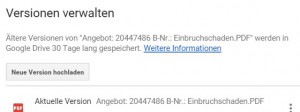 Im nun folgenden Pop-Up können Sie über den gleichnamigen Button eine Neue Version hochladen des PDF-Dokuments hochladen. Die neue Version des PDF wird anschließend automatisch in Ihrer Webseite angezeigt.
Im nun folgenden Pop-Up können Sie über den gleichnamigen Button eine Neue Version hochladen des PDF-Dokuments hochladen. Die neue Version des PDF wird anschließend automatisch in Ihrer Webseite angezeigt.
Anmerkung: Sollten die dargestellten Screenhsots sich von Ihrer Google Drive Ablage unterscheiden, so arbeiten Sie noch mit der alten Google Drive Oberfläche. Wechseln Sie dann zuerst zum neuen Google Drive über das Drive Einstellungen Menü.
Alle Tipps & Tricks zum Arbeiten mit Google Kalender findest Du auf unserer Facebook Gruppe “Google Tools – Tipps & Tricks” wo wir regelmäßig Tipps & Tricks zu Google Tools posten. Alternativ kann unser Blog auch via RSS oder per Mail abonniert werden.
 Die Experten für Google Workspace: Beratung, Schulung, Add-ons Der Google Blog mit vielen Tipps und Tricks zu Google Workspace und Google Office Tools
Die Experten für Google Workspace: Beratung, Schulung, Add-ons Der Google Blog mit vielen Tipps und Tricks zu Google Workspace und Google Office Tools
Klasse Tipp. Hatte zuvor das PDF-Dokument auf den Server geladen und per WordPress über die HTML-Funktion IFRAME abgerufen. Das funktionierte soweit auch ganz gut. Problematisch wurde es allerdings dann, wenn man die Seite mit einem Smartphone abgerufen hatte. Das PDF wurde dann nämlich nicht mehr dargestellt. Stattdessen wurde es ungefragt in den Speicher eines Smartphones geladen.
Mit dieser Möglichkeit ist das nicht mehr der Fall
Ja ist echt eine einfache und praktische Möglichkeit PDFs in den Webauftritt einzubinden! Viele Grüße Jochen Hegele
Ich glaube das hier it die einfachste Methode um ein PDF einzubetten.