Bilder in Google Tabellen einzufügen ist kein große Sache. Dazu wählt man im oberen Menü einfach den Eintrag „Einfügen“ und geht dann auf den Punkt „Bild…“. Danach kann man aus verschieden Quellen das gewünschte Bild auswählen und einfügen.
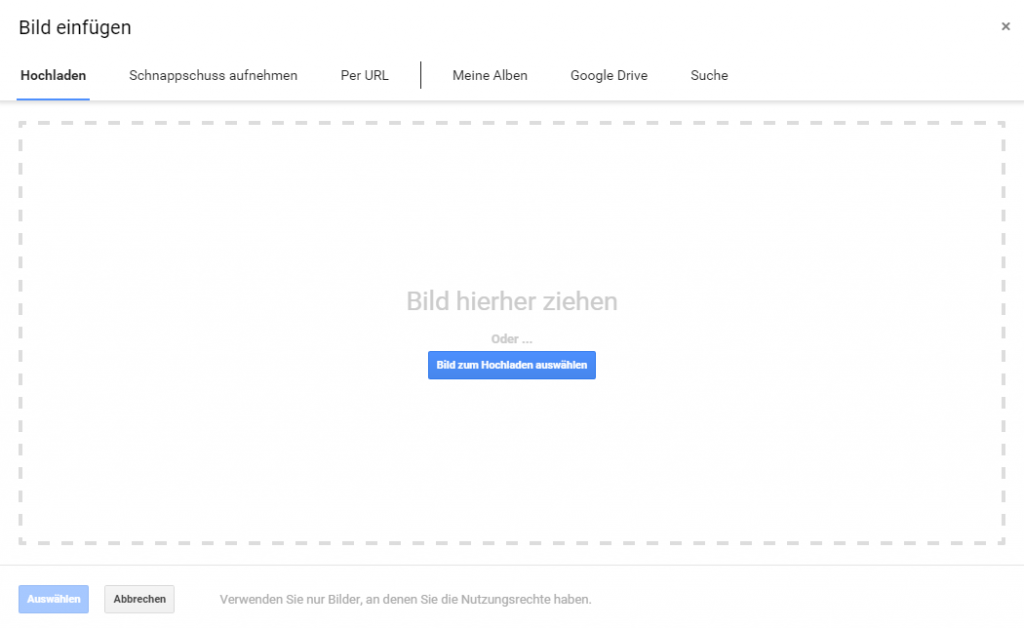
Das Problem an der Sache ist nur, dass es so nicht möglich ist, das Bild in einer bestimmten Zelle in der Google Tabelle zu fixieren. Fügt man ein Bild also auf diese Weise an einer bestimmten Position ein und fügt nachträglich eine Zeile/Spalte ein oder ändert die Größe einer Zeile/Spalte, hat das keinen Einfluss das Bild. Das Bild ist von der Zellposition und -größe unabhängig. In Excel ist es möglich diese Unabhängigkeit über die Eigenschaften des eingefügten Bildes zu ändern, sodass eine Änderung an Zeilen/Spalten auch das Bild betrifft, also eine Abhängigkeit zu der Zelle ensteht. Dadurch ist eine feste Position des Bildes in einer Zelle möglich.
Eine feste Position von Bildern in Zellen in Google Tabellen ist ebenfalls machbar, allerdings nicht über die Änderung der Eigenschaft des Bildes. Man braucht hierzu eine Formel, die direkt in die Zelle eingegeben wird.
Die Formel heißt treffenderweise „IMAGE“ und besitzt die folgende Syntax:
IMAGE(URL; [Modus]; [Höhe]; [Breite])
URL – Bild-URL einschließlich Protokollangabe (z. B. http://).
Der Wert für URL muss entweder in Anführungszeichen eingeschlossen werden oder ein Bezug auf eine Zelle mit dem entsprechenden Text sein.
Modus – [optional – Standardwert ist 1] – Größenmodus für das Bild
1 passt die Größe des Bildes unter Beibehaltung der Seitenverhältnisse so an, dass es in die Zelle passt.
2 streckt oder komprimiert das Bild, sodass es in die Zelle passt, ohne das Seitenverhältnis beizubehalten.
3 behält die Originalgröße des Bildes bei, wodurch es zu Beschneidungen kommen kann.
4 ermöglicht die Festlegung einer benutzerdefinierten Größe.
Höhe – [optional] – Bildhöhe in Pixeln.
Modus muss auf 4 gesetzt sein, um eine benutzerdefinierte Höhe festzulegen.
Breite – [optional] – Bildbreite in Pixeln.
Modus muss auf 4 gesetzt sein, um eine benutzerdefinierte Breite festzulegen.
Die Formel funktioniert sehr gut und hat den selben Effekt wie in Excel die Einstellung „Von Zellposition und -größe abhängig“. Der einzige Nachteil daran ist, dass das Bild irgendwo im Web verfügbar sein muss, sprich über eine URL aufrufbar sein muss.
Ein Ablegen auf Google Drive und das Nutzen des Freigabelinks funktioniert ebenfalls, ist allerdings nicht ganz so einfach wie wenn man einen normalen Weblink benutzt. Eine Anleitung wie das Ganze funktioniert findet man hier.
Wer die Formel live in Aktion sehen möchte, hat mit diesem Video von den Kollegen von thegooru.com die Möglichkeit dazu.
Alle Tipps & Tricks zum Arbeiten mit Google findet man auf unserer Facebook Gruppe “Google Tools – Tipps & Tricks” wo wir regelmäßig Tipps & Tricks zu Google Tools posten. Alternativ kann unser Blog auch via RSS oder per Mail abonniert werden.
 Die Experten für Google Workspace: Beratung, Schulung, Add-ons Der Google Blog mit vielen Tipps und Tricks zu Google Workspace und Google Office Tools
Die Experten für Google Workspace: Beratung, Schulung, Add-ons Der Google Blog mit vielen Tipps und Tricks zu Google Workspace und Google Office Tools