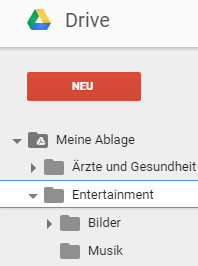 Je mehr Dateien sich in Google Drive , der online Festplatte von Google ansammeln, desto unübersichtlicher kann es in Ihre Drive Ablage werden. Neben der Volltextsuche die Google in Drive zur Verfügung stellt, kann die Strukturierung Ihrer Google Drive Dateiablage über Ordner, die Auffindbarkeit der in Drive abgelegten Dokumente stark verbessern. Heute zeigen wir Ihnen, wie Sie Ordner in Drive anlegen und einen Google Drive Ordner verschieben und so Ihre Drive Ablage besser strukturieren.
Je mehr Dateien sich in Google Drive , der online Festplatte von Google ansammeln, desto unübersichtlicher kann es in Ihre Drive Ablage werden. Neben der Volltextsuche die Google in Drive zur Verfügung stellt, kann die Strukturierung Ihrer Google Drive Dateiablage über Ordner, die Auffindbarkeit der in Drive abgelegten Dokumente stark verbessern. Heute zeigen wir Ihnen, wie Sie Ordner in Drive anlegen und einen Google Drive Ordner verschieben und so Ihre Drive Ablage besser strukturieren.
Google Drive Ordner verschieben und einfacher strukturieren
Vor allem Google Drive Neulinge, die erst seit Kurzem den kostenlosen Online-Speicher für sich entdeckt haben, machen zu Beginn noch einfache Fehler beim Organisieren Ihrer Dokumente in Drive. Der eine oder andere Tipp macht den Umgang mit Inhalten im Google Cloud-Speicher Drive wesentlich einfach. Das Arbeiten mit Ordnern und wie man diese in Drive einfach verschiebt und sein Ablage damit organisiert, ist ein Punkt den viele neue Drive Anwender oft vernachlässigen. Dabei kann die Strukturierung Ihrer Drive-Ablage das navigieren in Google Drive sehr vereinfachen und das auffinden und öffnen von Dokumenten effizienter machen.
Strukturierung Ihrer Google Drive Ablage – So geht’s:
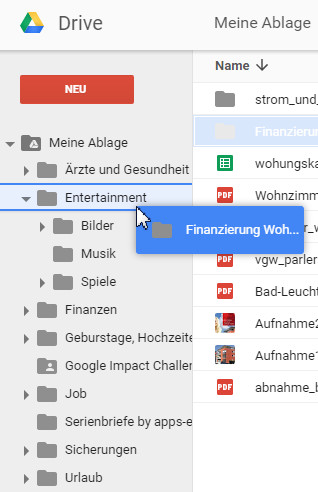 Um einen neuen Ordner zu erstellen, öffnen Sie zunächst über drive.google.com Ihre Google Drive Ablage. Wählen Sie nach einem Klick auf die Schaltfläche „Neu “ den Menüpunkt „Ordner“ aus und geben Sie anschließend dem neu anzulegenden Ordner den gewünschten Namen. Mit einem Klick auf die „Erstellen“ Schaltfläche ist Ihr Ordner auch schon angelegt. Standardmäßig wird jeder Order auf der obersten Ebene in Drive, also direkt unter „Meine Ablage“ hierarchisch eingeordnet. Befinden Sie sich allerdings aktuell in einem Unterordner in Ihrer Ablage, wird ein neu angelegter Ordner automatisch hierarchisch unter dem aktuell geöffneten Ordner angelegt.
Um einen neuen Ordner zu erstellen, öffnen Sie zunächst über drive.google.com Ihre Google Drive Ablage. Wählen Sie nach einem Klick auf die Schaltfläche „Neu “ den Menüpunkt „Ordner“ aus und geben Sie anschließend dem neu anzulegenden Ordner den gewünschten Namen. Mit einem Klick auf die „Erstellen“ Schaltfläche ist Ihr Ordner auch schon angelegt. Standardmäßig wird jeder Order auf der obersten Ebene in Drive, also direkt unter „Meine Ablage“ hierarchisch eingeordnet. Befinden Sie sich allerdings aktuell in einem Unterordner in Ihrer Ablage, wird ein neu angelegter Ordner automatisch hierarchisch unter dem aktuell geöffneten Ordner angelegt.
Um Ihre Ablage sauber zu strukturieren empfehlen wir Ihnen mit Unterordnern zu arbeiten und so Ihre Drive Ablage hierarchisch nach Ihren Anforderungen zu strukturieren. Achten sie jedoch darauf, dass Sie Ihre Ordnerstruktur nicht zu sehr verschachteln, da Sie sonst Ihren Aufwand für das navigieren zu den einzelnen Dokumenten erschweren und den Zeitaufwand fürs navigieren damit so gering wie möglich halten. Mehr als vier hierarchische Ebenen sollten Sie daher nicht anlegen. Da Ihre Drive Dateiablage mit der Zeit wachsen wird, werden Sie auch von Zeit zu Zeit Ihre Ablage umstrukturieren und nach Bedarf anpassen. Hierzu können Sie bestehende Google Drive Ordner einfach verschieben und Ihre Drive Ablage beliebig verändern und neu aufbauen. Wenn Sie einen Ordner verschieben, werden auch alle Unterordner mit allen untergeordneten Dokumenten mit verschoben.
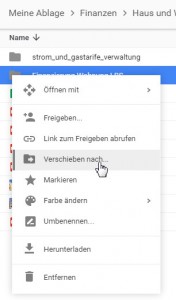 Um nun einen Drive Ordner zu verschieben, haben Sie grundsätzlich zwei Möglichkeiten: Entweder ziehen Sie einen Ordner via Drag & Drop mit der Maus über die im linken Bereich dargestellte Ordnerstruktur. Alternativ können Sie einen Ordner auch über das Kontextmenü verschieben. Mit einem Rechtsklick auf einen bestehenden Ordner öffnet sich das Kontextmenü. Dort wählen Sie den Menüpunkt „Verschieben nach…“ aus. Im darauffolgenden Pop-Up erscheint Ihre Ordner-Struktur und Sie können zum gewünschten Ordner navigieren und damit den ausgewählten Ordner unter den nun festgelegten Orrdner über einen Klick auf die Schaltfläche „Hierhin verschieben“ neu einordnen.
Um nun einen Drive Ordner zu verschieben, haben Sie grundsätzlich zwei Möglichkeiten: Entweder ziehen Sie einen Ordner via Drag & Drop mit der Maus über die im linken Bereich dargestellte Ordnerstruktur. Alternativ können Sie einen Ordner auch über das Kontextmenü verschieben. Mit einem Rechtsklick auf einen bestehenden Ordner öffnet sich das Kontextmenü. Dort wählen Sie den Menüpunkt „Verschieben nach…“ aus. Im darauffolgenden Pop-Up erscheint Ihre Ordner-Struktur und Sie können zum gewünschten Ordner navigieren und damit den ausgewählten Ordner unter den nun festgelegten Orrdner über einen Klick auf die Schaltfläche „Hierhin verschieben“ neu einordnen.
Wenn Sie mehrere Ordner (oder auch Dokumente) gleichzeitig verschieben möchten, können Sie zunächst mehrere Ordner in Drive markieren und diese dann wie bereits beschrieben über eine der Möglichkeiten verschieben. Auf Mac OS X Geräten können Sie mehrerr Ordner markieren in dem Sie die Befehlstaste gedrückt halten und dann via Mausklick die gewünschten Ordner markieren. Auf Windows-Geräten verwenden Sie die Strg-Taste.
Einfache Ablage und Zugriff auf Dokumente in Ordnern
Da Sie letztlich durch die Strukturierung Ihrer Ablage schnell auf Ihre Dokumente zugreifen möchten haben, haben wir Ihnen an dieser Stelle noch 2 Tipps:
- Sie können ausgewählte Ordner aus Ihrer Drive-Ablage über das Kontextmenü mit einem Stern markieren. Daraufhin erscheint der Ordner im Menüpunkt „Markiert“. Von hier können Sie ausgewählte Unterordner mit nur einem Klick erreichen und haben alle darin abgelegten Dokumente praktisch direkt im Zugriff. Wenn Sie gerne mit Favoriten in Ihrem Browser arbeiten können Sie auch einfach die URL des aktuell geöffneten Ordners als Favorit speichern und somit jederzeit über Ihre Favoriten auf den ausgewählten Drive-Ordner zugreifen.
- Sollten Sie Dokumente in eine bestimmten Ordner verschieben wollen, können Sie dies entweder auch per Drag&Drop oder ebenfalls über das Kontextmenü tun. Ein aktuell geöffnetes Dokument können Sie jedoch auch direkt einem bestimmten Ordner zuordnen. Halten Sie einfach nach dem Ordner-Symbol im links oberen Bereich neben dem Titel des Dokuments ausschau. Auch ein in der Vorschau-Ansicht geöffnet Dokument können Sie über den Menüpunkt „verschieben nach…“ über die Vorschauansicht direkt in einen Ordner verschieben.
Alle Tipps & Tricks zum Arbeiten mit Google Tools findest Du auf unserer Facebook Gruppe “Google Tools – Tipps & Tricks” wo wir regelmäßig Artikel zum effizienten Arbeiten mit Google Tools posten. Alternativ kann unser Blog auch via RSS oder per Mail abonniert werden.
 Die Experten für Google Workspace: Beratung, Schulung, Add-ons Der Google Blog mit vielen Tipps und Tricks zu Google Workspace und Google Office Tools
Die Experten für Google Workspace: Beratung, Schulung, Add-ons Der Google Blog mit vielen Tipps und Tricks zu Google Workspace und Google Office Tools