Aus dem Web direkt in Drive speichern – eine nützliche Funktion
Für Google Chrome gibt es eine Erweiterung mit der man Webinhalte oder Screenshots aus dem Web direkt in Drive speichern kann. Dies kann sehr nützlich sein, z.B. wenn man unterwegs mal keinen USB-Stick dabei hat, aber dennoch eine Datei oder ein Bild für sich persönlich abspeichern möchte. Außerdem entfällt das Uploaden vom lokalen PC, da ja direkt in die Cloud ohne Umwege über den PC gespeichert wird.
Mit der Erweiterung „In Google Drive abspeichern“ aus dem Chrome Web Store ist es ganz einfach möglich Webinhalte direkt und ohne Umwege über den lokalen PC auf Google Drive abzuspeichern. Die Erweiterung bietet folgenden Funktionen:
- Fügt eine Funktion zum einfachen Abspeichern der betrachteten Seite zu Google Chrome hinzu
- Fügt eine Rechts-Klick Content Menü zu Google Chrome hinzu um Hyperlinks und Mediendateien einfach abspeichern zu können
- Über diverse Einstellungen kann man die Erweiterung auf die persönlichen Bedürfnisse anpassen
Es ist möglich Dokumente, Bilder und HTML5 Audio- und Video-Files mit einem einfach Rechtsklick und der Auswahl „In Google Drive speichern“ zu sichern. Weiterhin kann man die aktuell angezeigte Seite im Browser mit einem Klick in Google Drive sichern. Den Speicherort in Drive und das Speicherformat können über die Einstellungsmöglichkeiten der Erweiterung angepasst werden. Außerdem ist es möglich Microsoft Office Dokumente und CSV-Files automatisch beim Abspeichern in ein Google Docs Format konvertieren zu lassen. Nach dem Speichervorgang ist es möglich die Datei zu öffnen, umzubenennen oder in Google Drive direkt anzeigen zu lassen. Von hier aus kann die Datei dann auch freigegeben werden.
Aus dem Web direkt in Drive speichern – die Installation der Erweiterung
Um aus dem Web direkt in Drive speichern zu können, muss man die Erweiterung in Google Chrome erst installieren. Diese bekommt man über den Chrome Webstore. Dorthin gelangt man entweder direkt über diesen Link oder aber über das Menü in Google Chrome rechts oben. Im Menü klickt man als erstes auf „Tools“ und dann auf „Erweiterungen“. 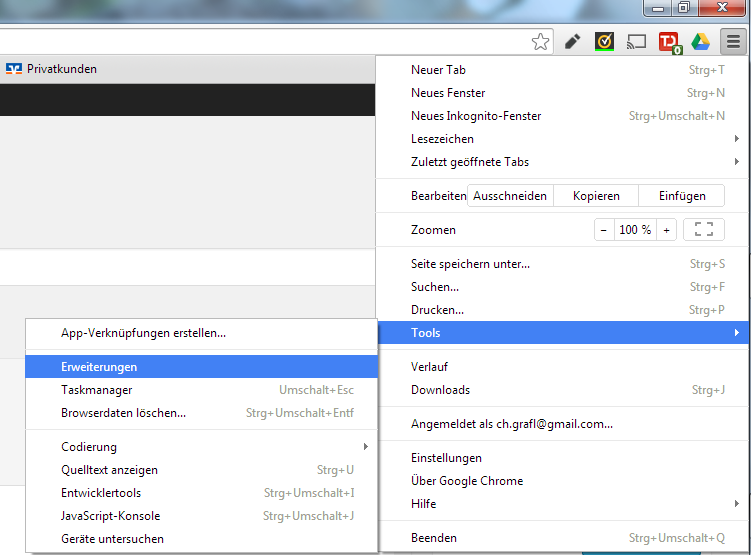
Man kommt dann auf eine Seite, die alle bereits installierten Erweiterungen in Chrome anzeigt. Scrollt man ganz nach unten auf der Seite findet man einen Link mit dem Titel „Mehr Erweiterungen herunterladen“. 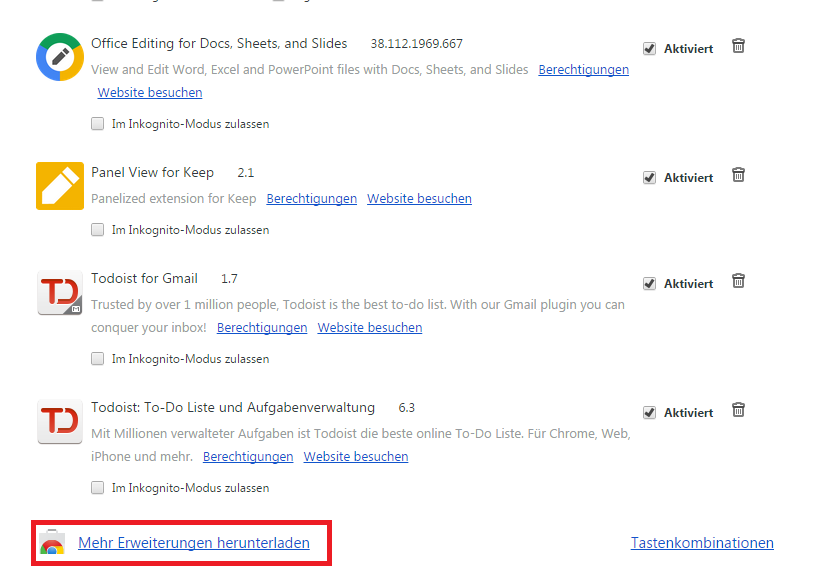 Folgt man diesem Link findet man sich im Chrome Webstore wieder. Hier benutzt man am besten die Suche links oben um die gewünschte Erweiterung schnell zu finden. In unserem Fall suchen wir nach „in Google Drive speichern“ und wählen zusätzlich noch den Typ „Erweiterung“. Wird die Suche dann gestartet findet, man die Erweiterung als ersten Treffer der Suche. Jetzt muss man die Erweiterung nur noch mit einem Klick auf den blauen Button „kostenlos“ in Google Chrome installieren.
Folgt man diesem Link findet man sich im Chrome Webstore wieder. Hier benutzt man am besten die Suche links oben um die gewünschte Erweiterung schnell zu finden. In unserem Fall suchen wir nach „in Google Drive speichern“ und wählen zusätzlich noch den Typ „Erweiterung“. Wird die Suche dann gestartet findet, man die Erweiterung als ersten Treffer der Suche. Jetzt muss man die Erweiterung nur noch mit einem Klick auf den blauen Button „kostenlos“ in Google Chrome installieren.
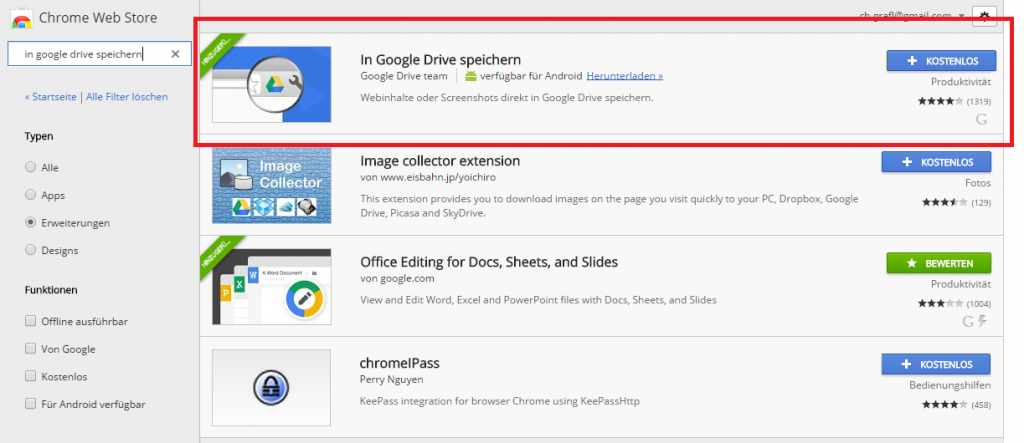
Ist die Installation beendet, kann man auch sofort loslegen.
Aus dem Web direkt in Drive speichern – die Einstellungen
Zu den Einstellungen der Erweiterung kommt man ebenfalls über das Google Chrome Menü. Die Einstellungen findet man auf der Seite mit den installierten Erweiterungen (Menü –> Tools –> Erweiterungen). Bei der Erweiterung finden man einen Link mit den „Optionen“ mit den folgenden Einstellungsmöglichkeiten:
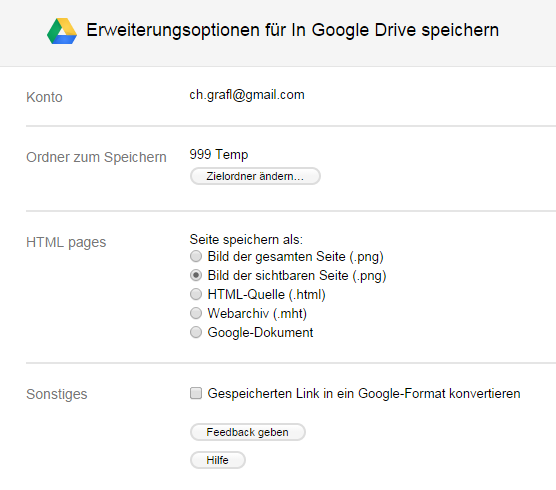
- Konto: Das Google Konto, mit dem man angemeldet ist.
- Ordner zum Speichern: Hier wird der Standardspeicherort angegeben. Alle Dateien, die über die Erweiterung gespeichert werden, landen als erstes hier.
- HTML pages: Hier kann man wählen in welchem Format die Webseiten auf Google Drive abgespeichert werden sollen (Als Bild, HTML-Quelle, Webarchiv oder als Google Dokument)
- Sonstiges: Hier kann man wählen ob ein gespeicherter Link in ein Google Dokument konvertiert werden soll.
Aus dem Web direkt in Drive speichern – so geht’s
Es gibt 2 Möglichkeiten Dateien in Drive direkt zu speichern. Entweder über die Browser Action oben rechts in der Taskleisteoder aber über das Kontextmenü, welches über einen Rechtsklick auf einen Link in Chrome zu erreichen ist. Die Funktionsweise unterscheidet sich dabei ein klein wenig. Die folgenden 2 kleinen Videos zeigen das Vorgehen im Detail:
- Speichern von Webseiten über die Browser Action
http://youtu.be/bfSNxyipk9U - Speichern von Dateien über einen Rechtsklick
http://youtu.be/oEAyEepCAVw
Alle Tipps & Tricks zum arbeiten mit Google Drive und anderen Google Tools findest Du auf unserer Facebook Gruppe “Google Tools – Tipps & Tricks” wo wir regelmäßig Tipps & Tricks zu Google Tools posten. Alternativ kann unser Blog auch via RSS oder per Mail abonniert werden.
 Die Experten für Google Workspace: Beratung, Schulung, Add-ons Der Google Blog mit vielen Tipps und Tricks zu Google Workspace und Google Office Tools
Die Experten für Google Workspace: Beratung, Schulung, Add-ons Der Google Blog mit vielen Tipps und Tricks zu Google Workspace und Google Office Tools
gibts da auch was für Android ?
So eine Funktion wär nochmal 2 nummern nützlicher.
Möglich auch eine web app welches die zu speichernde Datei ins Drive schiebt.
Hallo Moritz,
tut uns leid, für Android ist uns leider keine vergleichbare Funktion bekannt.
So etwas scheint es „noch“ nicht zu geben.
Beste Grüße,
das google experts Team