Obwohl man auf den Google Kalender per Web oder per App eigentlich von überall aus zugreifen kann, Internetzugang natürlich vorausgesetzt, kommt immer wieder die Frage auf, ob es auch eine Möglichkeit gibt den Google Kalender mit Outlook zu synchronisieren. Diese Frage muss mit einem „Jein“ beantwortet werden. Es gibt Möglichkeiten der Synchronisierung zwischen Outlook und Google, sind aber unserer Meinung allesamt nicht optimal. Trotzdem wollen wir diese heute vorstellen.
Google Kalender mit Outlook synchronisieren – Möglichkeit 1:
Der einfachste und auch kostengünstigste Weg, einen Google Kalender mit Outlook zu „synchronisierern“, ist die Einbindung des Google Kalenders in Outlook per ICAL. Dazu sei gleich zu Beginn gesagt, dass diese Art der Synchronisierung nur in eine Richtung geht, nämlich vom Google Kalender zu Outlook. Mit dieser Lösung ist es lediglich möglich, einen Google Kalender in Outlook anzuzeigen, der Kalender kann in Outlook nicht bearbeitet werden. Desweiteren wird der Google Kalender in Outlook nicht sofort automatisch aktualisiert, sondern nur wenn man auf den „Senden/Empfangen“ Knopf in Outlook drückt.
Die Einrichtung unter Outlook für den PC funktioniert folgendermaßen:
- Unter calendar.google.com mit den Google Zugangsdaten anmelden.
- Neben dem Kalender, den man mit Outlook synchronisieren möchte auf den „Pfeil nach unten“ drücken und auf Kalendereinstellungen klicken.
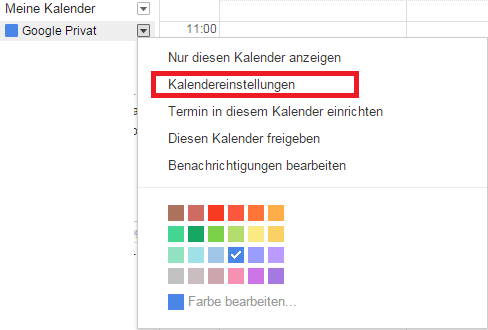
- Anschließend sieht man im Abschnitt Privatadresse zwei Buttons: XML und ICAL. Hier muss man auf ICAL klicken und danach mit der rechten Maustaste auf die URL, die angezeigt wird. Diese in die Zwischenablage kopieren und das Dialogfeld mit OK schließen.

- Im nächsten Schritt sucht man in Outlook die „Kontoeinstellungen“. Je nach Outlook Version findet man diese Einstellung wo anders, siehe die folgenden Links
Outlook 2007
Outlook 2010
Outlook 2013 & Outlook 2016 - Hat man die Kontoeinstellungen gefunden, wechselt man hier auf den Reiter „Internetkalender“ und klickt auf den Button „Neu…“. Im folgenden Popup fügt man die zuvor aus dem Google Kalender kopierte ICAL Adresse ein und klickt auf „Hinzufügen“.
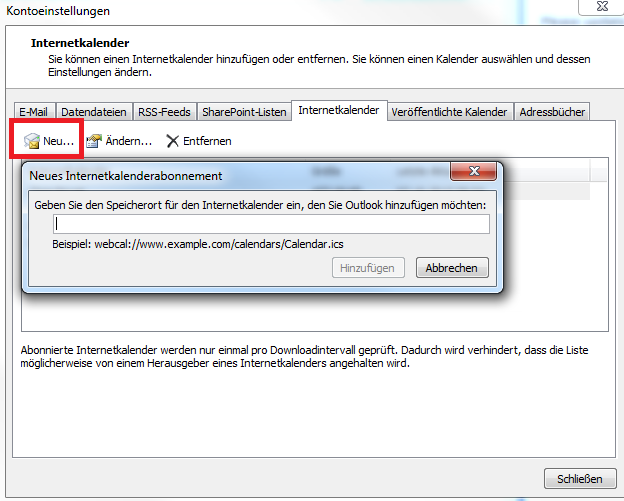
- Im Nachfolgenden Bild kann man dem Kalender noch einen Namen geben und wenn man möchte eine Beschreibung ergänzen.
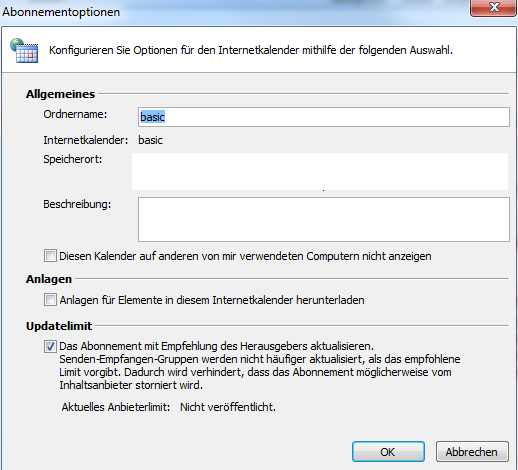
- Nach dem Klick auf „OK“ ist der Google Kalender in Outlook bei den Kalendern verfügbar und kann jederzeit angezeigt werden.
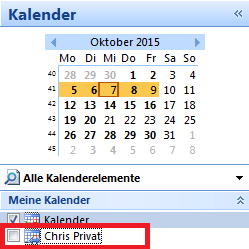
Wie man den Google Kalender in das Web-Interface von Outlook einbindet, kann man hier erfahren. Die Einschränkungen sind dieselben wie bei der Einbindung in Outlook auf dem PC, allerdings wird der ICAL Kalender hier zusätzlich nur in festen Intervallen aktualisiert. Es gibt keine Möglichkeit die Synchronisation manuell anzustoßen.
Google Kalender mit Outlook synchronisieren – Möglichkeit 2:
Eine echte 2-Wege-Synchronisation (also schreibenden Zugriff auf den Google Kalender in Outlook) zwischen Outlook und Google gibt es nur mit extra installierten Zusatzprogrammen. Diese sind in der Regel kostenpflichtig. Beispiele hierfür wären gSyncit, Sync2 oder iCal4OL. (iCal4OL wird leider nicht mehr an Neukunden verkauft, war aber ein sehr gutes Tool mit vielen Einstellungsmöglichkeiten. Desweiteren war die Installation auf dem PC ohne Adminrechte möglich.)
Ein kostenloses Programm mit dem Namen „Outlook Google Calendar Sync“ ist hier noch verfügbar, allerdings scheint das Programm noch ein paar Bugs zu haben. Zumindest in unseren Tests war die Synchronisation nicht immer fehlerfrei.
Alternative zu Outlook – Mozilla Thunderbird mit Lightning Addon:
Mit dem alternativen E-Mail Client „Thunderbird“ von Mozilla und dem Lightning Addon plus Provider for Google Calender gibt es eine kostenlose Möglichkeit der 2-Wege-Synchronisation mit einem E-Mail Client. Zwar müsste man sich von Outlook als E-Mail Client trennen, aber aus persönlicher Erfahrung können wir sagen, dass Thunderbird einen sehr guten Ersatz für Microsoft Outlook darstellt. Die Bedienung ist kinderleicht und nach ein paar Tagen mit Thunderbird kommt man sehr gut damit klar. Die Anleitung für die 2-Wege-Synchronisation mit Thunderbird findet man hier.
Weitere Artikel zum Arbeiten mit Google Apps findest Du auf unserer Facebook Gruppe “Google Apps for Work und Office Google Tools”, wo wir regelmäßig Tipps & Tricks zu Google Tools und Google Apps for Work posten. Alternativ kann unser Blog auch via RSS oder per Mail abonniert werden.
 Die Experten für Google Workspace: Beratung, Schulung, Add-ons Der Google Blog mit vielen Tipps und Tricks zu Google Workspace und Google Office Tools
Die Experten für Google Workspace: Beratung, Schulung, Add-ons Der Google Blog mit vielen Tipps und Tricks zu Google Workspace und Google Office Tools
Sync2 hat letzten 2 Jahren für mich eine große Hilfe gewesen, wäre es auf jeden Fall empfehlen, sync ist immer auf den Punkt.
Nachdem die Google Calendar Sync nicht mehr exisitierte gab es eine Alternative. Diese ist der ECO Collaborator.
Check doch mal einfach unter folgendem Blog für weitere Details:http://synchronisiere.blogspot.tw/2014/09/synchronisiere-gmail-kontakte-und.html
Viel Erfolg!