For a quick introduction to the Docs Creator add-on, please follow the steps below to run a mail merge via the add-on:

Start the add-on
After installing the add-on from the Google Workspace Marketplace just open a Google Sheet and check for the menu item “Enhancements → Docs Creator → Start and job overview”
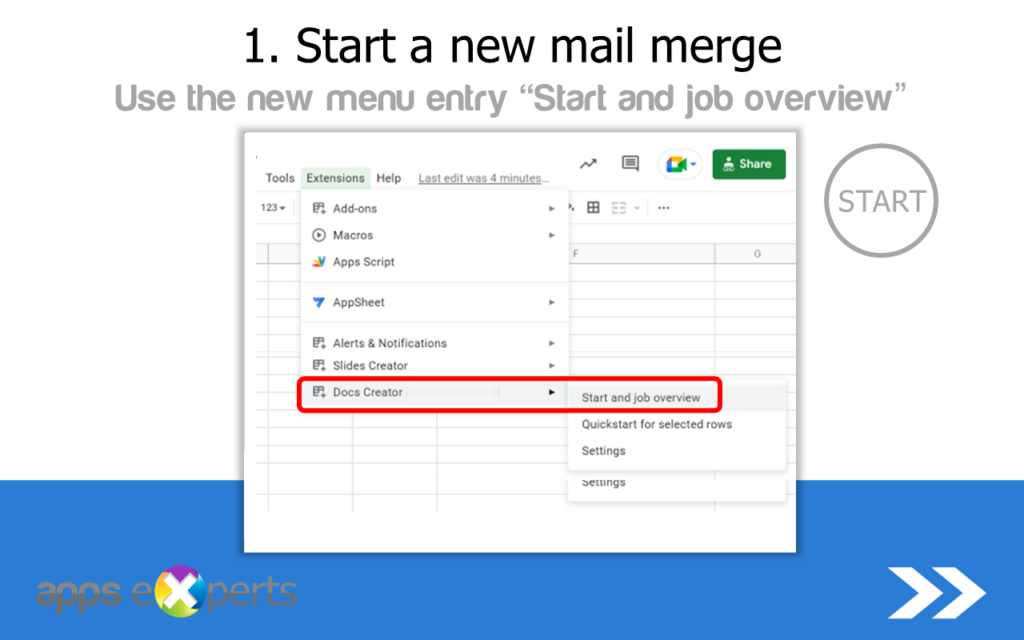
Create a job
On the start page “Job Overview” you can see a list of all your created Jobs. Create a new job by clicking on the red button „Create“.
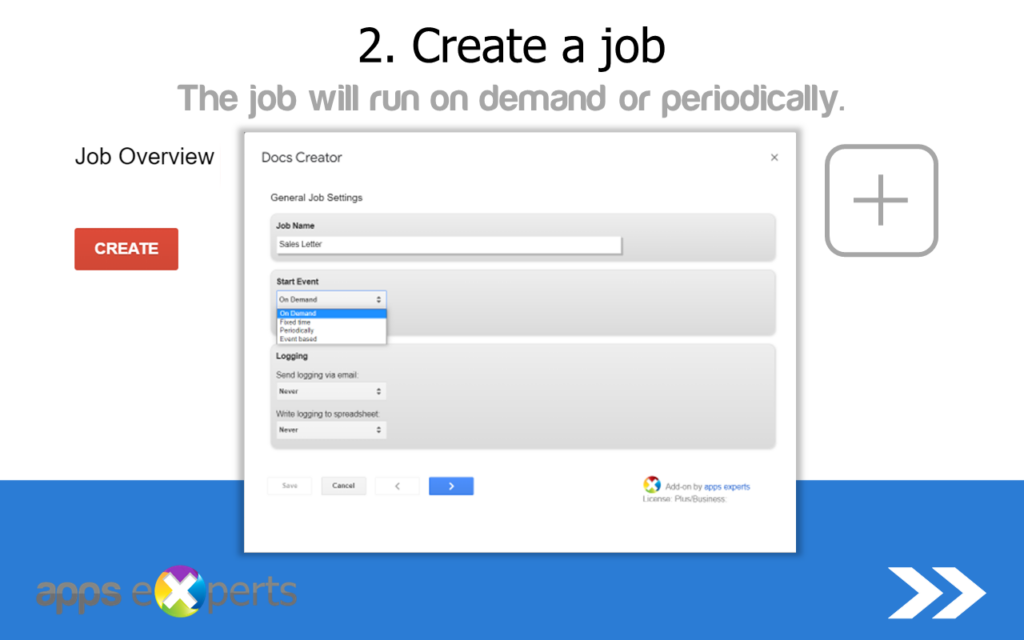
Assign any name to your new job in the „General Job Settings“. Also set a desired start time, standard is „On Demand“. Optionally you can activate a processing log. Then click on the blue “Next”-button ( „>“-symbol).
Select your data
On the next step “Data Source Settings” you can configure all settings about the processed data. First of all, select the relevant sheet with the data that should be processed. By default, row number one is pre-selected as the column header row. Row number two is defined as the start row of your data. You can adjust these default values if necessary. All processing results will be written into a column for status messages. By default, a new column “Protocol Docs Creator” will be created by the add-on.
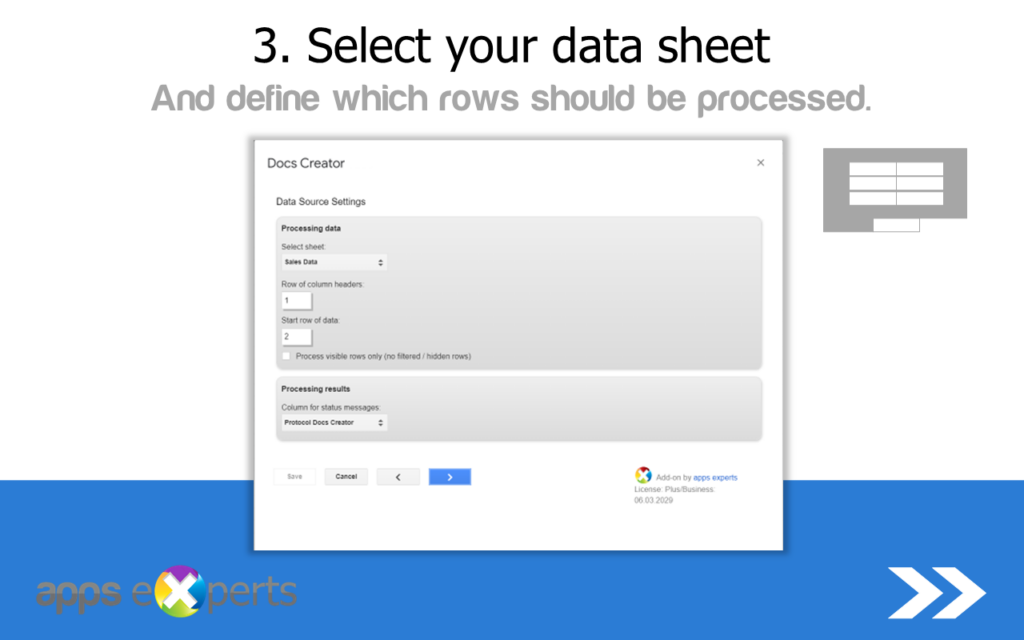
Define a filter [optional]
OPTIONAL – Via the filter settings you can define a condition based rule to filter your data records. Defining a filter is optional. You can skip this step by just moving forward via the “Next, no filter” link.
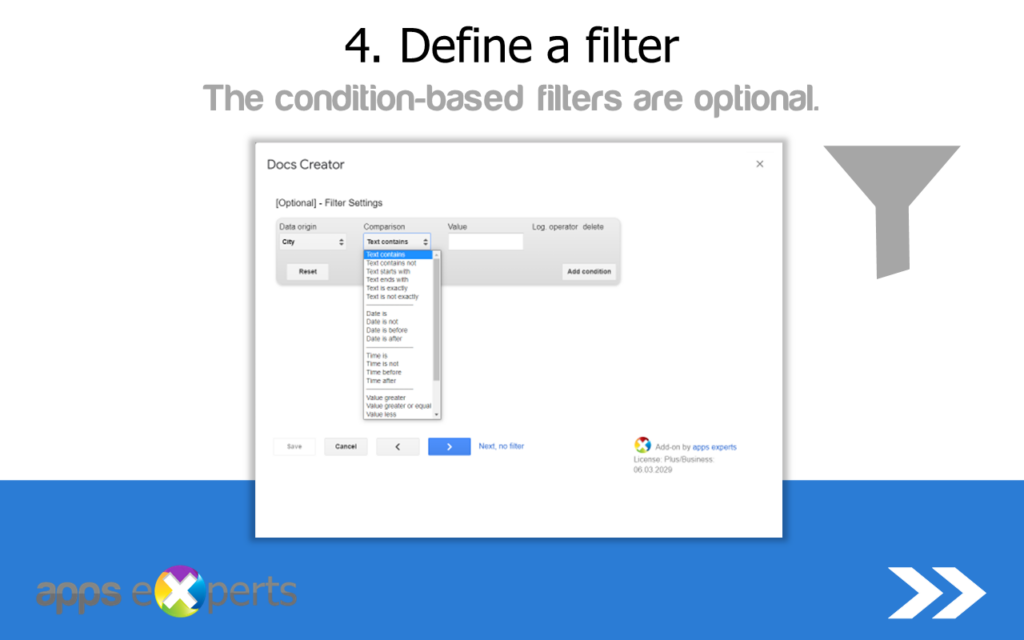
Select your Docs template
Last step to finalize your job is to configure the “Action Settings” dialog. Most important is that you select a Google Docs template first from your Google Drive. In this document template you can use placeholders to refer to the column headers of your selected sheet. To use a column header in your Google Docs template as a placeholder it has to be surrounded by „%“-characters. Examples: %Name%, %Address%, %Email% etc. Please note that a placeholder, apart from the percentage sign at the beginning and at the end, must be identical to the column headers used in the Google Sheet. It is also case-sensitive.
Furthermore, you can also specify the „Merge method“ of document creation by the add-on in the „Action Settings“. Depending on your selection, you determine whether the add-on should create separate mail merge letters (separate documents) or one merge to print document (one collective document) for all processed rows. You can also choose a label merge function which inserts several lines of data into one label template.
Additionally you can also specify the desired file format (Google Docs or PDF) of your generated mail merge letters.
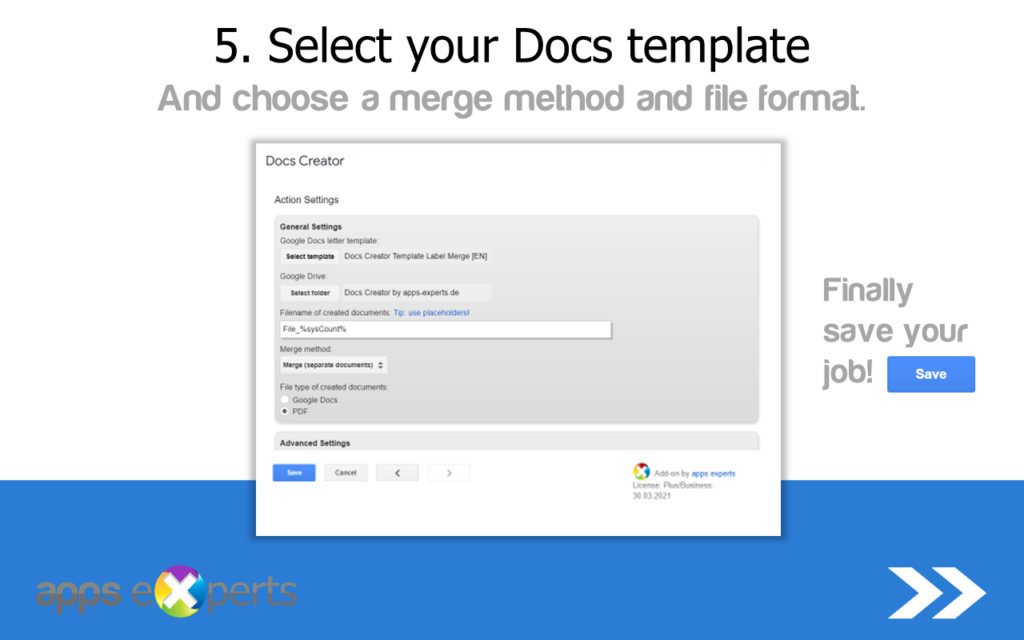
Run your created job
By clicking on the „Save“-button your settings are saved and the job is finally created. The newly created job is now listed in your start page „Job overview“. You can start the job manually at any time using the “Execute” button (⏵- Symbol) and the desired mail merge letter is generated directly and saved on your Google Drive!
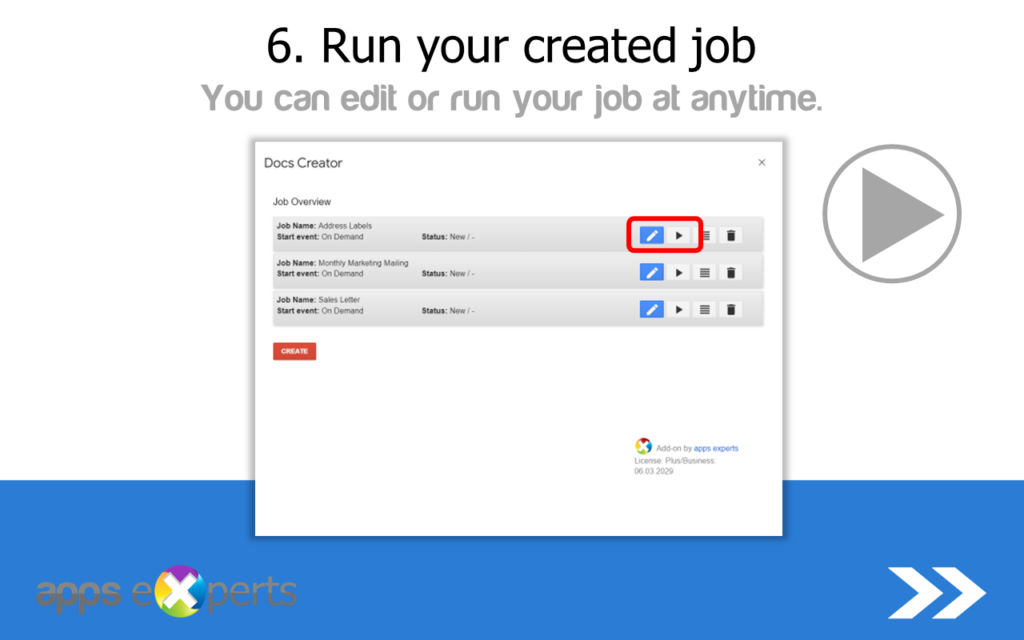
You can access the complete user manual with all the details about the Docs Creator Add-on via the following link: Docs Creator User Manual
 Die Experten für Google Workspace: Beratung, Schulung, Add-ons Der Google Blog mit vielen Tipps und Tricks zu Google Workspace und Google Office Tools
Die Experten für Google Workspace: Beratung, Schulung, Add-ons Der Google Blog mit vielen Tipps und Tricks zu Google Workspace und Google Office Tools