Aufrufen des Add-ons
Öffnen Sie Ihre Google Tabelle. Sofern Sie das Add-on über den Google Workspace Marketplace bereits installiert haben, sehen Sie unter dem Menüpunkt “Erweiterungen” den Eintrag “Docs Creator”. Starten Sie von dort aus den Menüpunkt “Start und Jobübersicht”.
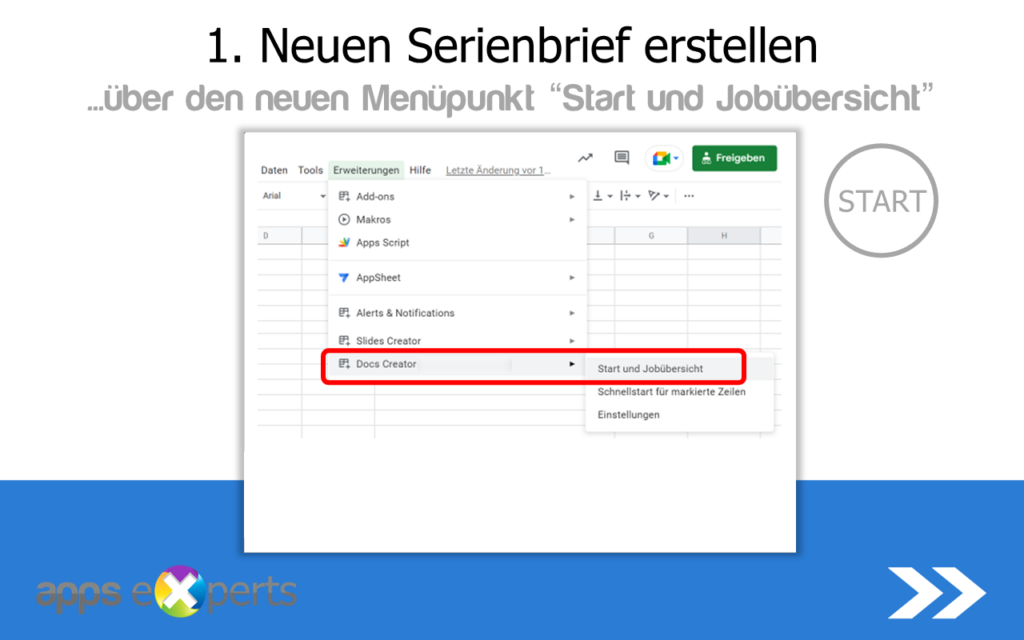
Job erstellen
In der Jobübersicht werden Ihnen alle vorhandenen Jobs zur aktuell aufgerufenen Google Tabelle aufgelistet. Einen Job können Sie ausgehend von der Jobübersicht manuell starten, bei Bedarf bearbeiten und dessen Einstellungen ändern oder den Job löschen. Eine neuen Job legen Sie über einen Klick auf den roten “Anlegen”-Button an.
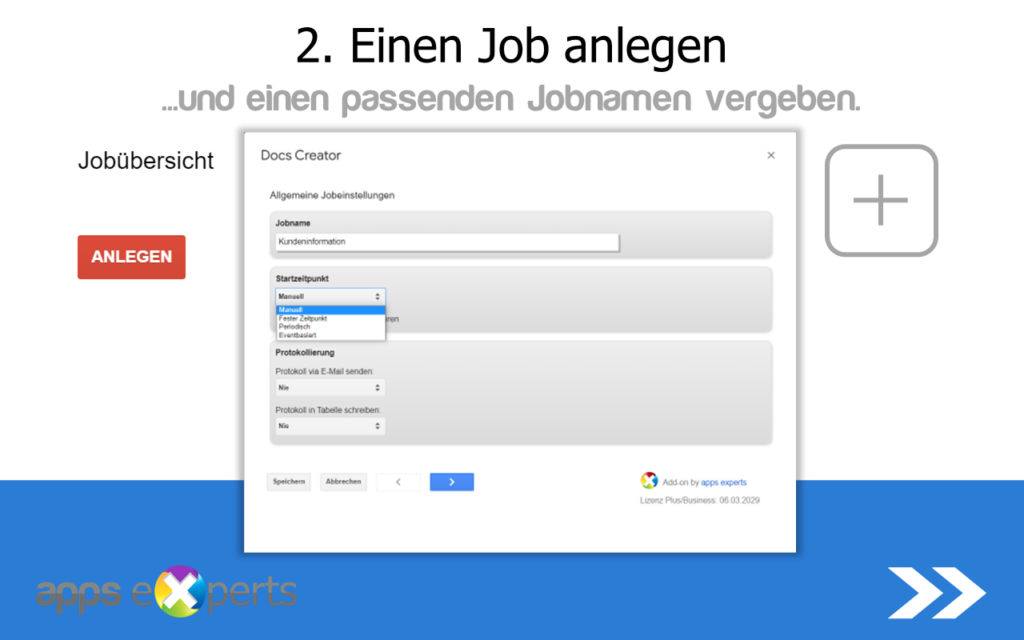
Vergeben Sie in den darauffolgenden ‘Allgemeinen Jobeinstellungen’ einen passenden Namen für Ihren neuen Job. Legen Sie bei Bedarf außerdem den gewünschten Startzeitpunkt fest, „Manuell“ ist die Standardeinstellung. Optional können Sie sich ein Verarbeitungsprotokoll aktivieren. Klicken Sie anschließend auf die “Weiter”-Schaltfläche (“>”- Symbol).
Datenquelle festlegen
In den nun folgenden ‘Einstellungen zur Datenquelle’ wählen Sie aus, welche Daten verarbeitet werden sollen. Wählen Sie hierzu zunächst das entsprechende Tabellenblatt aus. Standardmäßig ist für die Spaltenüberschriften Zeile 1 hinterlegt. Der Beginn der Datensätze ist auf Zeile 2 voreingestellt. Dies können Sie bei Bedarf anpassen. Für die Protokollierung des Verarbeitungsergebnisses innerhalb der Tabelle wird standardmäßig eine neue Spalte “Protokoll Docs Creator” erzeugt.
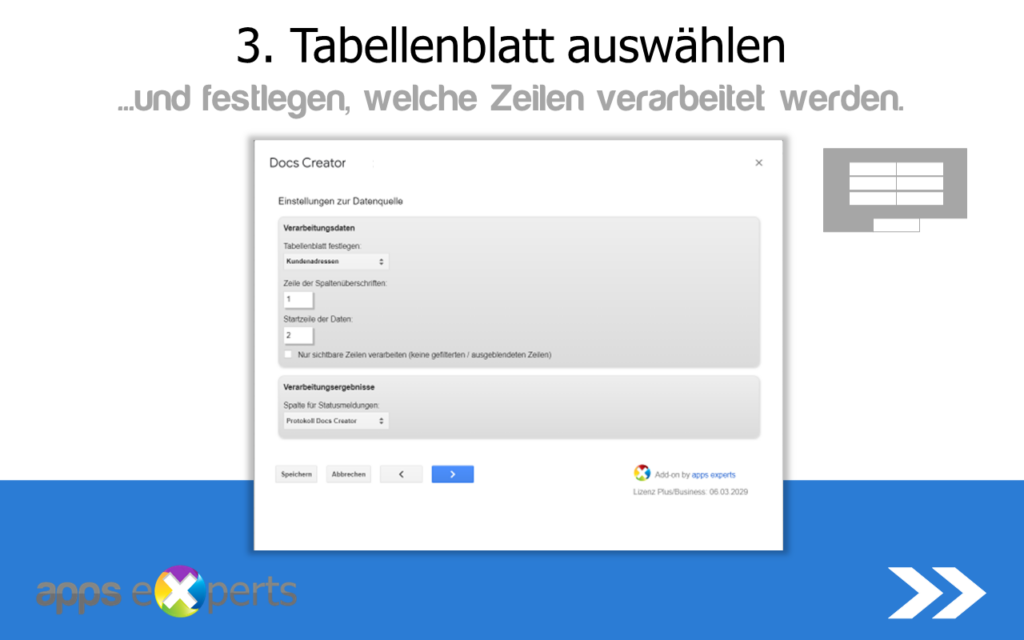
Filter definieren [optional]
OPTIONAL – Über einen weiteren Klick auf den “Weiter”-Button gelangen Sie zu den ‘Filtereinstellungen’. Hier können Sie optional filtern, welche Datensätze für die Verarbeitung relevant sein sollen. Sofern Sie keinen Filter festlegen, werden alle Datensätze des gewählten Tabellenblatts verarbeitet. Klicken Sie in diesem Fall einfach auf „Weiter, ohne Filter“.

Google Docs Briefvorlage festlegen
In den ‘Aktionseinstellungen’ ist im Wesentlichen das Festlegen einer Google Docs Briefvorlage von Bedeutung. Auch die Auswahl bei “Art der Serienbrieferstellung” ist für das Ergebnis der automatisierten Dokumentenerstellung sehr wichtig. Über den Button “Vorlage wählen” legen Sie fest, welches Google Dokument als Vorlage für die automatisierte Erstellung der Serienbriefe verwendet werden soll.
Damit das Add-on Inhalte aus dem zuvor festgelegten Tabellenblatt automatisch einfügen kann, arbeiten Sie mit Platzhaltern, die Sie an jeder Stelle Ihrer Google Dokumentenvorlage innerhalb von Textabsätzen oder einer Tabelle pflegen können. Als Platzhalter können Sie jede Spaltenüberschrift Ihres Tabellenblatts umgeben von %-Zeichen verwenden. Beispiele: %Name%, %Adresse%, %Anschrift%, %Email%. Beachten Sie, dass die Platzhalter -abgesehen von den Prozentzeichen am Beginn und Ende- identisch mit den in der Google Tabelle verwendeten Spaltenüberschriften sein müssen. Auch Groß-/Kleinschreibung wird dabei unterschieden!
Des Weiteren können Sie in den Aktionseinstellungen auch die Art der Serienbrieferstellung durch das Add-on festlegen. Je nach Auswahl legen Sie fest, ob das Add-on je verarbeiteter Tabellenzeile separate Serienbriefe (einzelne Dokumente) oder ein Druckdokument (Sammel-Dokument) für alle verarbeiteten Zeilen auf Basis Ihrer ausgewählten Dokumentenvorlage erstellen soll. Auch eine Etikettenfunktion, mit der Sie Inhalte mehrerer Zeilen innerhalb einer Vorlage einfügen können, steht Ihnen hier zur Auswahl.
Schließlich können Sie auch noch das gewünschte Dateiformat (Google Docs oder PDF) Ihrer erzeugten Serienbriefe festlegen.
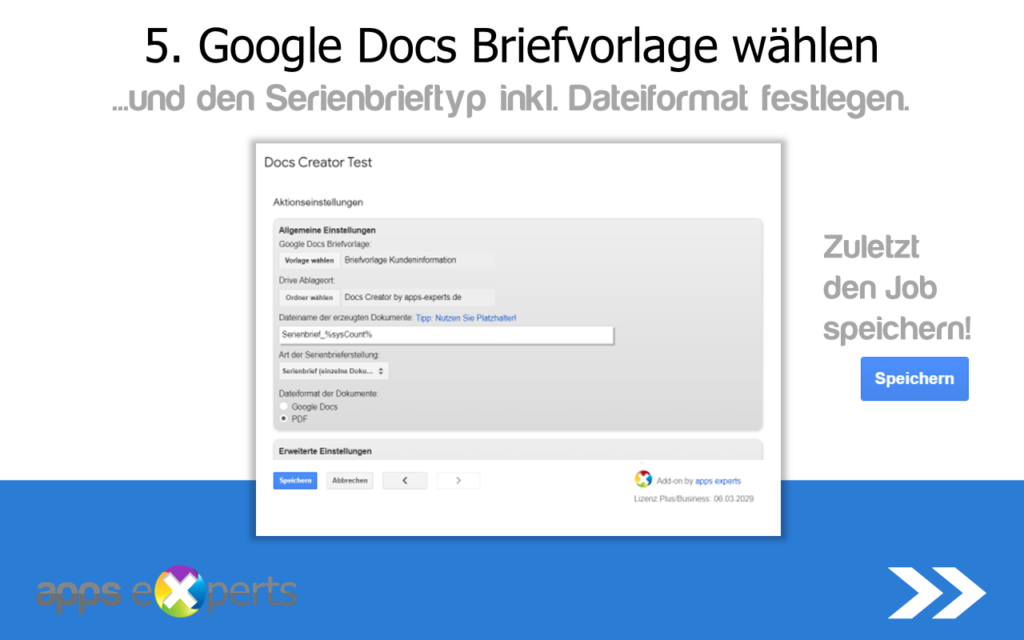
Job ausführen
Über einen Klick auf den “Speichern”-Button werden Ihre Einstellungen gespeichert und der Job final angelegt. Der neu angelegte Job wird nun in Ihrer ‘Jobübersicht’ aufgelistet. Sie können den Job jederzeit manuell über den “Ausführen”-Button (“⏵” – Symbol) starten und der gewünschte Serienbrief wird direkt erstellt und in Google Drive abgespeichert!
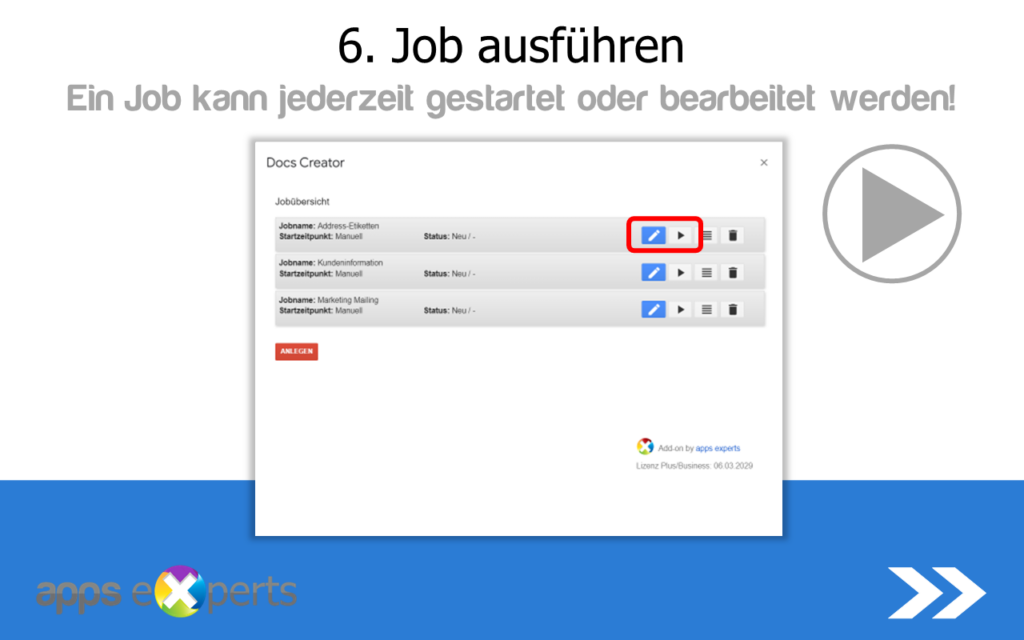
Die komplette Anwenderdokumentation mit allen Details rund um das Docs Creator Add-on können Sie über den folgenden Link aufrufen: Anwenderdokumentation des Docs Creators
 Die Experten für Google Workspace: Beratung, Schulung, Add-ons Der Google Blog mit vielen Tipps und Tricks zu Google Workspace und Google Office Tools
Die Experten für Google Workspace: Beratung, Schulung, Add-ons Der Google Blog mit vielen Tipps und Tricks zu Google Workspace und Google Office Tools
